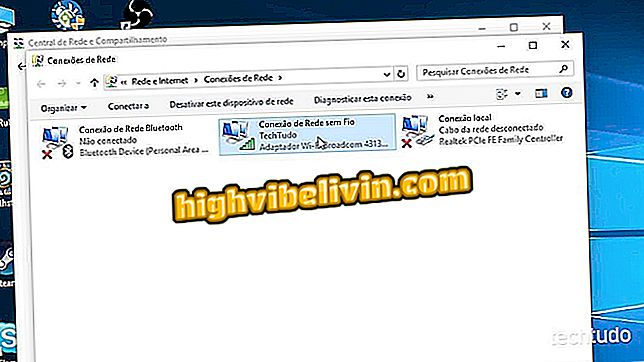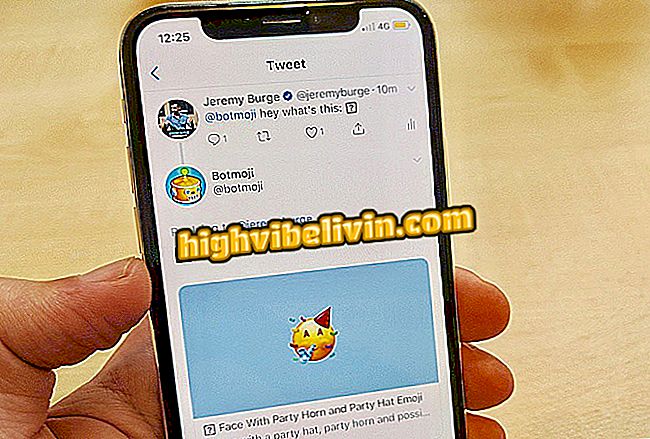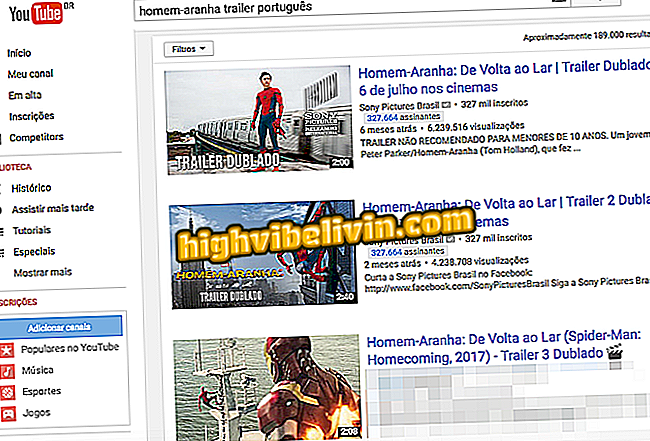PowerPoint में ध्वनि प्रभाव के साथ स्लाइड शो कैसे बनाएं
Microsoft PowerPoint आपको ध्वनि प्रभाव और संगीत स्लाइडशो पर लागू करने देता है। आप अपने पीसी की मेमोरी से फाइलों का चयन कर सकते हैं, अपने कंप्यूटर के माइक्रोफ़ोन के साथ ऑडियो रिकॉर्डिंग कर सकते हैं या Microsoft के प्रोग्राम में देशी साउंड सॉफ़्टवेयर का उपयोग कर सकते हैं। यदि सही तरीके से उपयोग किया जाता है, तो संसाधन दर्शकों का ध्यान आकर्षित करने और उनके काम को अधिक आकर्षक बनाने का एक तरीका हो सकता है। देखें, इस ट्यूटोरियल में, अपने स्लाइडशो में ऑडियो कैसे डालें।
क्या यह Microsoft खाता मौजूद नहीं है? पता करें कि क्या आपका ईमेल हटा दिया गया था

Microsoft PowerPoint
बैकग्राउंड म्यूजिक डालें
चरण 1. PowerPoint में "सम्मिलित करें" टैब का चयन करें;

उपयोगकर्ता PowerPoint में गाने और रिकॉर्डिंग सम्मिलित कर सकता है
चरण 2. "ऑडियो" के तहत "मीडिया" विकल्प पर क्लिक करें और अंत में "मेरे पीसी से ऑडियो";

उपयोगकर्ता पीसी मेमोरी से ऑडियो को PowerPoint प्रस्तुतियों में सम्मिलित कर सकता है
चरण 3. उपयोगकर्ता को वांछित ट्रैक की खोज करने के लिए विंडोज एक्सप्लोरर खुल जाएगा;

PowerPoint Windows Explorer को खोलेगा ताकि उपयोगकर्ता ऑडियो फ़ाइल की खोज करे
चरण 4. एक खिलाड़ी को स्लाइड में डाला जाएगा। हालाँकि, आप चुन सकते हैं कि आप खिलाड़ी को "ऑडियो शैली" ब्लॉक में रखना चाहते हैं या यदि आप बैकग्राउंड में म्यूजिक प्ले करना चाहते हैं (रन इन बैकग्राउंड);

PowerPoint स्वचालित रूप से या उपयोगकर्ता के क्लिक के साथ ऑडियो चला सकता है
नोट: यदि आप खिलाड़ी को रखना पसंद करते हैं, तो गाना केवल उपयोगकर्ता के एक क्लिक के साथ खेला जाएगा। इस स्थिति में, PowerPoint प्रस्तुति के दौरान एक स्पीकर आइकन प्रदर्शित करेगा और आपको ट्रैक चलाने के लिए उस पर क्लिक करना होगा;

पावरपॉइंट बटन दिखाएगा जिस पर उपयोगकर्ता ऑडियो प्लेबैक शुरू कर सकता है
चरण 5. यदि आप चाहते हैं कि साउंडट्रैक पूरे प्रेजेंटेशन में बजाया जाए, तो "रन फॉर स्लाइड्स" विकल्प को रखें। अन्यथा, संक्रमण करते समय ऑडियो बाधित हो जाएगा;

PowerPoint परिवर्तन के दौरान स्लाइड या ठहराव के बीच गाने चला सकता है
चरण 6. PowerPoint में "प्लेबैक" टैब में ऑडियो को संपादित करने के लिए कई अन्य विकल्प हैं। दूसरों के बीच, वॉल्यूम की प्रगतिशील वृद्धि का निर्धारण करना संभव है;
वॉयस रिकॉर्डिंग डालें
चरण 1. '' सम्मिलित करें '' टैब पर, 'मीडिया> ऑडियो> रिकॉर्ड ऑडियो' पर क्लिक करें;

PowerPoint आपके कंप्यूटर के माइक्रोफ़ोन से ऑडियो रिकॉर्ड कर सकता है
चरण 2. एक छोटी खिड़की खुल जाएगी। यदि आप चाहें, तो नाम पर क्लिक करें और फिर सहेजें बटन पर टैप करें;

PowerPoint में ऑडियो रिकॉर्ड करने के लिए बटन पर क्लिक करें
चरण 3. समय पर नज़र रखने, माइक्रोफोन में बोलना शुरू करें। बंद करने के लिए, स्टॉप बटन पर क्लिक करें;

PowerPoint उपयोगकर्ता रिकॉर्डिंग की अवधि दिखाता है
चरण 4. प्ले बटन पर क्लिक करें यदि आप फिर से सुनना चाहते हैं और ऑडियो डालने के लिए "ओके";

स्लाइडशो में रिकॉर्डिंग डालने के लिए ओके पर क्लिक करें।
चरण 5. एक खिलाड़ी दिखाई देगा। गाने डालने के साथ-साथ, उपयोगकर्ता यह तय कर सकता है कि पृष्ठभूमि को मैन्युअल रूप से या स्वचालित रूप से वापस चलाएं, साथ ही संपादित करें कि स्लाइड बदलते समय रिकॉर्डिंग निरंतर रहेगी या बंद हो जाएगी;

PowerPoint ध्वनि प्रभाव
ध्वनि प्रभाव डालें
PowerPoint, Office सुइट में निर्मित ध्वनि प्रभावों का एक सेट लाता है। आप उन दोनों को स्लाइड ऑब्जेक्ट एनिमेशन और स्क्रीन के बीच संक्रमण प्रभाव के लिए उपयोग कर सकते हैं। यहां उनका उपयोग करने का तरीका बताया गया है।
एनिमेशन: PowerPoint में एक एनीमेशन डालने के लिए, "एनिमेशन" टैब पर क्लिक करें और नीचे प्रदर्शित विकल्पों में से एक का चयन करें। फिर "एनीमेशन पैनल" पर क्लिक करें, उस आइटम पर राइट क्लिक करें जिसे आप ऑडियो जोड़ना चाहते हैं और "प्रभाव विकल्प" चुनें। एक नई विंडो खुलेगी। उपयोगकर्ता फ़ोटोशॉप के मूल ध्वनि प्रभावों में से एक का चयन कर सकता है;

PowerPoint में स्लाइड पर ऑब्जेक्ट एनिमेशन में डाले गए ध्वनि प्रभाव हो सकते हैं
स्लाइड संक्रमण: संक्रमण टैब से अपनी स्क्रीन के लिए एक प्रभाव चुनें। अगला, ध्यान दें कि एनीमेशन थंबनेल के बगल में "ध्वनि" विकल्प है। PowerPoint द्वारा खेली जाने वाली रिंगटोन चुनने के लिए इसे क्लिक करें। याद रखें इसे उन सभी स्लाइड्स के साथ दोहराएं जिन्हें आप साउंड जोड़ना चाहते हैं।

स्लाइड के बीच संक्रमण में पावरपॉइंट ध्वनि प्रभाव का भी उपयोग किया जा सकता है
तैयार! अब आप जानते हैं कि अपनी प्रस्तुति के एनिमेशन को स्लाइड करने के लिए ध्वनि प्रभाव कैसे जोड़ें।
PPT को PDF फ़ाइल में बदलने में त्रुटि। कैसे हल करें? फोरम में अपने प्रश्न पूछें।