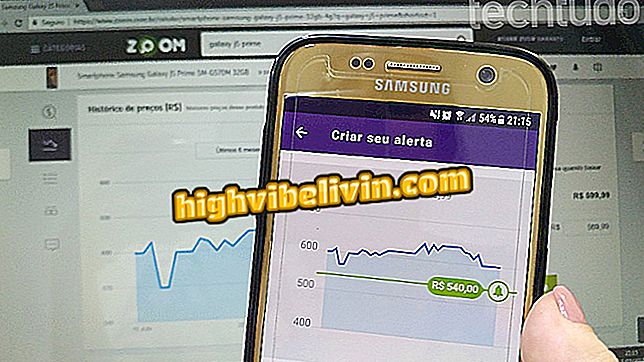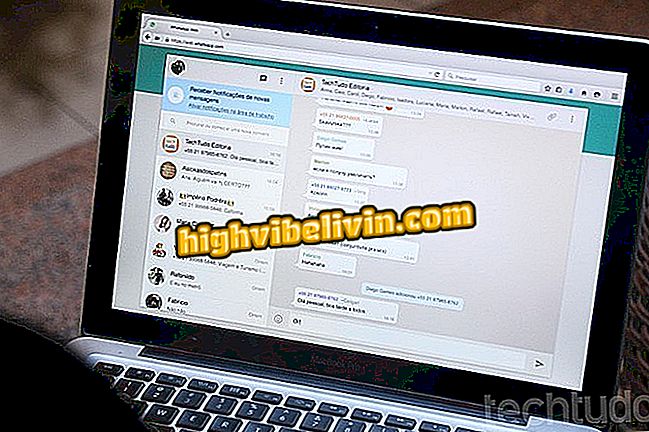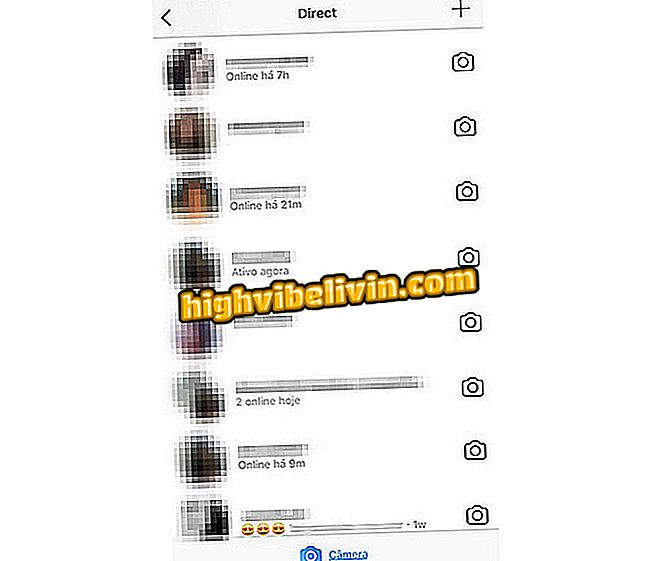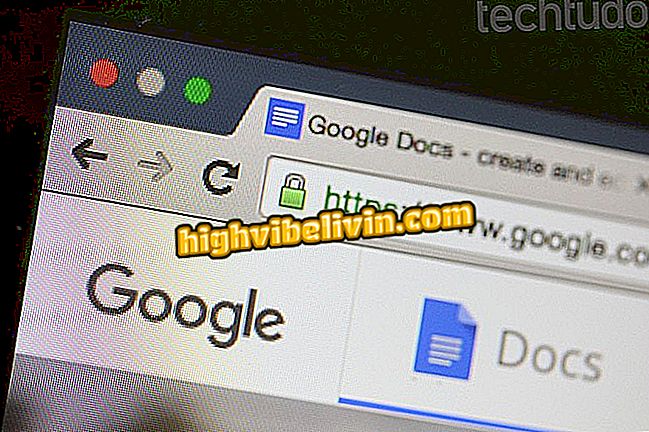IPhone पर नए Skype का उपयोग कैसे करें
IPhone (iOS) ऐप के लिए Skype को एक अपडेट मिला है जिससे आप वीडियो कॉल में टेक्स्ट, इमोटिकॉन्स और फ़ोटो जोड़ सकते हैं। इसके अलावा, अब पाठ संदेश प्रतिक्रियाओं का उपयोग करना संभव है, आसानी से समाचार और गेम परिणाम पा सकते हैं, और "हाइलाइट्स" में फ़ोटो और वीडियो साझा कर सकते हैं - स्नैपचैट, इंस्टाग्राम और फेसबुक कहानियों के समान एक सुविधा।
अपने iPhone पर Skype समाचार का उपयोग करने के तरीके के बारे में निम्नलिखित ट्यूटोरियल देखें। यह याद रखने योग्य है कि ऐप्पल मोबाइल फोन के लिए हाल ही में जारी की गई विशेषताएं कुछ हफ्तों पहले एंड्रॉइड उपयोगकर्ताओं के लिए उपलब्ध हैं - Google सिस्टम में कहानियों का उपयोग कैसे करें, देखें।

Skype की मुख्य विशेषताएं: देखें कि नई सुविधाओं का उपयोग कैसे किया जाए
स्काइप ने जीता 'कहानियां ’; हाइलाइट्स अनुभाग में कहानियों को पोस्ट करने का तरीका देखें
हाइलाइट
चरण 1. अपने हाइलाइट्स के लिए एक तस्वीर या वीडियो पोस्ट करने के लिए, बस स्क्रीन को बाईं ओर स्वाइप करें या "कैमरा" स्पर्श करें। फोटो लेने या वीडियो रिकॉर्ड करने के बाद, आप स्क्रीन के ऊपरी दाएं कोने में स्थित आइकन का उपयोग करके कैप्शन, स्टिकर और ड्रॉइंग को फ्रीहैंड जोड़ सकते हैं।

एक नया Skype हाइलाइट जोड़ना
चरण 2. निचले बाएं कोने में, आप संपादित की गई छवि को सेल फोन की गैलरी में सहेज सकते हैं या हीरे की आइकन पर अपनी कहानी में भेज सकते हैं। इस स्थिति में, पुष्टि करने के लिए "ओके" पर टैप करें। आप किसी विशिष्ट मित्र को चित्र भेजने के लिए निचले दाएं कोने में नीले आइकन का उपयोग भी कर सकते हैं।

Skype इतिहास पर एक स्पॉटलाइट पोस्ट करना
चरण 3. अपने दोस्तों के मुख्य आकर्षण को देखने के लिए, बस चैट स्क्रीन को दाईं ओर स्लाइड करें या "हाइलाइट" टैब पर टैप करें। आपके द्वारा अपनी कहानी के लिए प्रस्तुत फ़ोटो और वीडियो स्क्रीन के निचले दाएं कोने में दिखाई देते हैं। इसे देखने के लिए टैप करें। हाइलाइट को सहेजने, साझा करने या हटाने के लिए स्क्रीन के ऊपरी दाएं कोने में "..." बटन का उपयोग करें।

अपने Skype हाइलाइट्स का प्रबंधन
चरण 4. इंस्टाग्राम और फेसबुक जैसे अन्य ऐप के विपरीत, व्यक्ति के हाइलाइट्स का पालन करने के लिए स्काइप पर अतिरिक्त संपर्क नहीं है। किसी मित्र की कहानियों को देखने के लिए, हाइलाइट स्क्रीन पर, स्क्रीन के ऊपरी दाएं कोने में बटन स्पर्श करें और फिर "लोगों का अनुसरण करें" पर क्लिक करें। अब, केवल उन संपर्कों को चुनें जिन्हें आप अनुसरण करना चाहते हैं। उन्हें सूचित किया जाएगा और आपके अनुरोध को अनुमोदित करने की आवश्यकता होगी।

Skype हाइलाइट पर लोगों का अनुसरण कर रहा है
प्रतिक्रियाओं
चरण 1. एक बातचीत में, आप किसी भी प्रतिक्रिया पर प्रतिक्रिया कर सकते हैं। ऐसा करने के लिए, बस संदेश के ऊपरी दाएं कोने में एक इमोटिकॉन द्वारा दर्शाए गए आइकन को स्पर्श करें। फिर उस प्रतिक्रिया को चुनें जिसे आप उपयोग करना चाहते हैं। आपके मित्र को पता चल जाएगा कि आपने संदेश पर कैसे प्रतिक्रिया दी है।

Skype पर पाठ संदेशों पर प्रतिक्रिया करना
चरण 2. आप वीडियो या ऑडियो कॉल पर प्रतिक्रियाएं भी भेज सकते हैं। ऐसा करने के लिए, कॉल के दौरान, वीडियो के निचले दाएं कोने में जॉयस्टिक को स्वाइप करें, और बाईं ओर स्वाइप करें। उपलब्ध प्रतिक्रियाओं को प्रदर्शित किया जाएगा। जिसे आप भेजना चाहते हैं उसे चुनें।

Skype वीडियो कॉल पर प्रतिक्रियाएं भेज रहा है
बॉट
चरण 1. स्काइप ने बॉट्स भी पेश किए, जो उपयोगकर्ताओं को आवेदन छोड़ने के बिना मौसम, समाचार और गेम परिणाम जैसी जानकारी जल्दी से प्राप्त करने की अनुमति देते हैं। ऐसा करने के लिए, स्क्रीन के ऊपरी बाएं कोने में "+" स्पर्श करें, और "फाइंड बॉट्स" चुनें।

स्काइप में बॉट जोड़ना
चरण 2. एक बॉट जोड़ने के लिए, स्क्रीन को अंत तक स्लाइड करें और "संपर्क में जोड़ें" पर टैप करें। बॉट तब आपकी संपर्क सूची में दिखाई देगा और आप इसके साथ बातचीत कर सकते हैं जैसे कि यह एक बातचीत थी - उनमें से ज्यादातर वर्तमान में केवल अंग्रेजी में उपलब्ध हैं।

स्काइप बॉट के साथ बातचीत
स्काइप ने काम करना बंद कर दिया, इसे कैसे हल किया जाए? के फोरम में पता चलता है

अधिक iPhone: वीडियो बैटरी जीवन को बढ़ाने के लिए चार युक्तियां लाता है