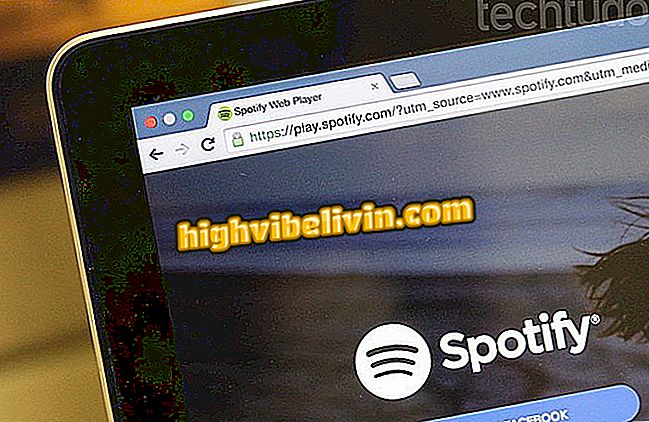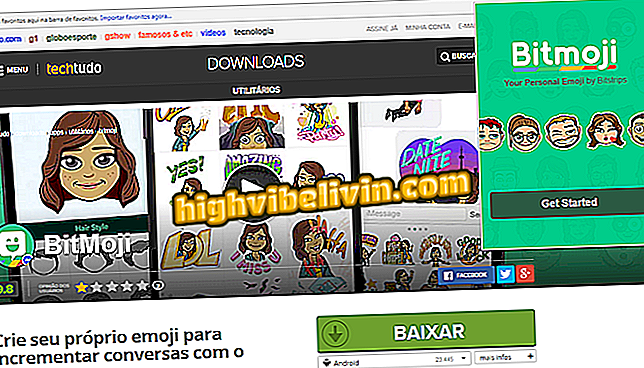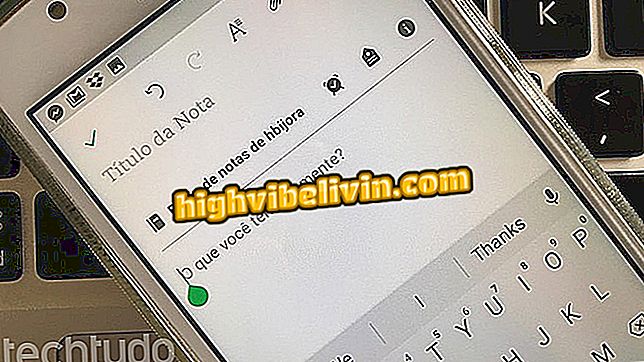Apple क्लिप्स 2: फ्री वीडियो एडिटिंग ऐप का उपयोग करने के लिए टिप्स और ट्रिक्स
IPhone (iOS) के लिए एक नि: शुल्क वीडियो संपादन एप्लिकेशन Apple क्लिप्स, नए डिज़ाइन और फ़ंक्शन के अतिरिक्त के साथ एक नया संस्करण जीता है। अब फोटो लेने और वीडियो कैप्चर करने के विकल्प उसी "कैमरा" टैब पर केंद्रित हैं और "कैमरा एंड फोटो" के बगल में "पोस्टर" फीचर जोड़ा गया है। इसके अलावा, स्क्रीन पर टूल का वितरण बदल गया है और मौजूदा विकल्पों में चार नए फिल्टर जोड़े गए हैं - वॉटरकलर, कोल, सिएना और इंडिगो - साथ ही 20 नए एनिमेटेड पोस्टर।
डिज्नी स्टिकर के अलावा, जो पहले से ही ऐप के नवीनतम संस्करण में मौजूद है, स्टार वार्स गाथा के पात्रों की उपलब्ध मूर्तियाँ हैं। नए Apple क्लिप्स का उपयोग करने के तरीके में अगला चरण देखें। यह याद रखने योग्य है कि स्मार्टफ़ोन मॉडल के अनुसार सुविधाएँ भिन्न हो सकती हैं। उदाहरण के लिए, केवल iPhone X पर ही आप TrueDepth कैमरे का उपयोग करके एनिमेटेड सेल्फी के दृश्य बना सकते हैं।

Apple क्लिप को नया संस्करण मिलता है; मुख्य विशेषताएं देखें
वीडियो ऐप्स: Android मोबाइल क्लिप्स के विकल्प देखें
वीडियो रिकॉर्ड करने के लिए चरण दर चरण
वीडियो रिकॉर्ड करने के लिए, Apple क्लिप्स खोलें और "कैमरा" टैब को चयनित रखें। छवियों को पकड़ने के लिए गुलाबी बटन दबाएं। जब आप जारी करते हैं, तो स्क्रीन के नीचे एक क्लिप उत्पन्न होगी। एक अन्य विकल्प बटन को ऊपर स्लाइड करना है ताकि रिकॉर्डिंग अकेले जारी रहे। समाप्त होने पर, फिर से बटन पर टैप करें।

Apple क्लिप्स पर वीडियो रिकॉर्ड करने के लिए दबाकर रखें
संपादन विकल्पों तक पहुँचने और आवाज़ के साथ शीर्षक जोड़ने के लिए चरण दर चरण
चरण 1। उस वीडियो पर क्लिक करें जिसे आप प्रभाव, म्यूट, डिलीट, कट और सेव ऑप्शन एक्सेस करने के लिए एडिट करना चाहते हैं। उन सभी को देखने के लिए साइड पर स्वाइप करें और जिसे आप चालू करना चाहते हैं उसे टैप करें। यदि "रीयलटाइम टाइटल" विकल्प को मंजूरी दे दी गई है (वे डिफ़ॉल्ट रूप से अक्षम हैं), मुख्य स्क्रीन पर लौटने के लिए "ओके" पर क्लिक करें।

Apple क्लिप्स पर लाइव शीर्षक चालू करें
चरण 2. "रियल-टाइम टाइटल" को सक्रिय करने के लिए वार्तालाप गुब्बारा टैप करें। सभी पाठ विकल्प देखने के लिए स्क्रॉल करें और एक चुनें। फिर बाहर निकलने और मुख्य स्क्रीन पर लौटने के लिए "X" बटन पर क्लिक करें।

Apple क्लिप्स में वांछित शीर्षक का चयन करें
चरण 3. अब एक रिकॉर्डिंग शुरू करें और वीडियो में शामिल करने के लिए पाठ बोलें। फिर, चयनित क्लिप के साथ, देखने के लिए प्ले बटन दबाएं। ध्यान दें कि शीर्षक प्लेबैक के दौरान दिखाई देगा।

Apple क्लिप पर वीडियो रिकॉर्ड करते समय बात करें
फ़िल्टर, लेबल और स्टिकर का उपयोग करने के लिए चरण दर चरण
चरण 1. क्लिप का चयन करें ताकि विकल्प टैब दिखाई दे। रंगीन स्टार (प्रभाव) के साथ आइकन को स्पर्श करें। पहले टैब पर वीडियो के लिए फ़िल्टर हैं। सभी विकल्पों को देखने के लिए पक्ष पर स्वाइप करें और प्रभाव को लागू करने के लिए एक को स्पर्श करें।

Apple क्लिप पर एक फिल्टर का चयन करें
चरण 2. केंद्रीय टैब पर लेबल हैं। सभी विकल्पों को देखने के लिए स्वाइप करें और जिसे आप सम्मिलित करना चाहते हैं उसे टैप करें। एटिकेट्स की स्थिति को समायोजित करने के लिए, बस इसे वीडियो पर खींचें। यदि आप हटाना चाहते हैं, तो "X" आइकन पर क्लिक करें।

Apple क्लिप में वीडियो के लिए एक टैग का चयन करें
चरण 3. अंतिम टैब स्टिकर है, जो आपको वीडियो में मूर्तियों को सम्मिलित करने की अनुमति देता है। सभी को देखने या स्क्रीन के नीचे स्थित आइकन नेविगेट करने के लिए साइड में स्वाइप करें। शीर्ष तीन पिक्सर, डिज्नी और स्टार वार्स के पात्रों का प्रतिनिधित्व करते हैं। अंतिम दो में वस्तुओं या ज्यामितीय आकृतियों की मूर्तियाँ शामिल हैं। एक कार्ड चुनें और इसे क्लिप के माध्यम से स्थानांतरित करने के लिए खींचें। यदि आप चिपकने की स्थिति को घुमाना या बदलना चाहते हैं, तो एक चुटकी आंदोलन करें। हटाने के लिए, "X" स्पर्श करें।

Apple क्लिप पर वीडियो में स्टिकर चिपकाएं
4. पोस्टर का उपयोग करने के लिए कदम से कदम
चरण 1. मुख्य स्क्रीन पर वापस, "पोस्टर" विकल्प पर क्लिक करें। सभी विकल्पों को देखने के लिए स्क्रीन को स्क्रॉल करें: बेसिक, फोटोग्राफिक, मिकी और फ्रेंड्स, पिक्सर और स्टार वार्स। इच्छित प्रभाव का चयन करें।

Apple क्लिप पर वीडियो में एक पोस्टर जोड़ें
चरण 2. ऐप होम स्क्रीन पर वापस आ जाएगा और उपयोगकर्ता को गुलाबी रिकॉर्ड बटन दबाने के लिए कहेगा। पोस्टर की अवधि निर्धारित करने के लिए बटन को दबाए रखें। स्क्रीन के नीचे अनुक्रम में जोड़े गए पोस्टर फ्रेम हैं। जितनी देर आप दबाएंगे, उतनी देर प्लेबैक के दौरान पोस्टर स्क्रीन पर रहेगा।
एक वाक्य के मामले में, उदाहरण के लिए, पढ़ने के लिए आवश्यक समय को ध्यान में रखना दिलचस्प है। यदि आप संक्षेप में बटन दबाते हैं, तो पोस्टर अनुक्रम में दिखाई नहीं दे सकता है क्योंकि यह फ़्रेम की न्यूनतम मात्रा उत्पन्न नहीं करता है।

ऐप्पल क्लिप्स में वांछित लंबाई होने तक रिकॉर्ड बटन दबाएं
एक गीत जोड़ने के लिए कदम से कदम
चरण 1. अपने वीडियो में एक गीत जोड़ने के लिए, ऊपरी दाएं कोने में संगीत नोट आइकन पर क्लिक करें। फिर ऐप्पल म्यूज़िक में अपने सहेजे हुए प्लेलिस्ट को एक्सेस करने के लिए "माय म्यूज़िक" पर जाएं या ऐप द्वारा प्रदान किए गए गीतों में से एक को शामिल करने के लिए "साउंडट्रैक" चुनें।
चरण 2. "साउंड ट्रैक्स" में शैलियों द्वारा विभाजित रचनाओं की एक सूची दिखाई देती है। क्लाउड सिंबल बताता है कि ट्रैक को सुनने के लिए डाउनलोड करने की आवश्यकता है। संगीत लोड करने के लिए इस आइकन पर क्लिक करें। सुनने के लिए इसे टैप करें, और यदि आप इसे वीडियो में शामिल करना चाहते हैं, तो इसे चुनने के लिए फिर से क्लिक करें।

एक ट्रैक डाउनलोड करें और Apple क्लिप पर अपने वीडियो में डालें
स्टेप 3. इसके बाद ऐप आपको ट्रैक के साथ स्क्रीन पर ले जाएगा। इसे अपनी स्ट्रीम में जोड़ने के लिए "लागू करें" पर क्लिक करें। यदि आप "मेरा संगीत" विकल्प चुनते हैं, तो मैकेनिक समान होंगे।
वीडियो कैसे निर्यात करें
जब आप संपादन समाप्त कर लेते हैं, तो आप वीडियो को सामाजिक नेटवर्क (फेसबुक, इंस्टाग्राम आदि), ईमेल, एयरड्रॉप या मोबाइल में सहेज सकते हैं। निचले दाएं कोने में स्थित निर्यात बटन पर क्लिक करें। साझा करने के लिए उपलब्ध आवेदनों की एक सूची दिखाई देगी। नीचे "वीडियो सहेजें" और "फ़ाइलें सहेजें" विकल्प सीधे प्रोजेक्ट को अपने फोन पर सहेजने के लिए हैं।

चुनें कि आप अपना Apple क्लिप वीडियो कहां निर्यात करना चाहते हैं
परियोजनाओं का प्रबंधन कैसे करें
अपनी परियोजनाओं का पूर्वावलोकन करने या नया बनाने के लिए, ऊपरी बाएं कोने में स्थित फ़ोल्डर आइकन स्पर्श करें। अगली स्क्रीन में, आप एक नया प्रोजेक्ट बना सकते हैं, एक मौजूदा प्रोजेक्ट खोल सकते हैं, चयनित अनुक्रम खेल सकते हैं, या इसे हटा सकते हैं। निर्यात सुविधा निचले दाएं कोने में इस मेनू में भी उपलब्ध है।
इन युक्तियों के साथ आप Apple क्लिप 2.0 का उपयोग शुरू कर सकते हैं और अपने दोस्तों के साथ साझा करने के लिए मजेदार रचनाएं बना सकते हैं।
आपके फ़ोन में सबसे अच्छा ऐप कौन सा है? आप इस विषय का उत्तर नहीं दे सकते