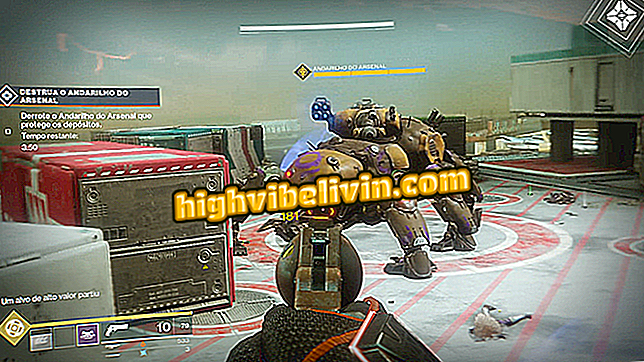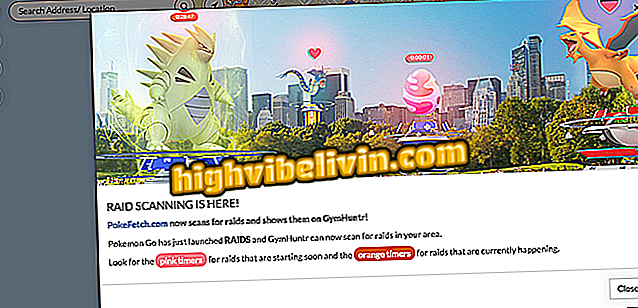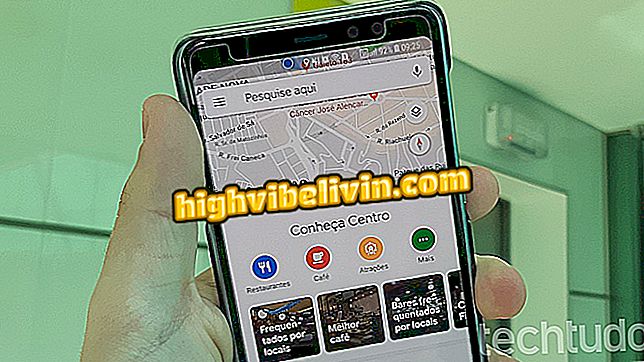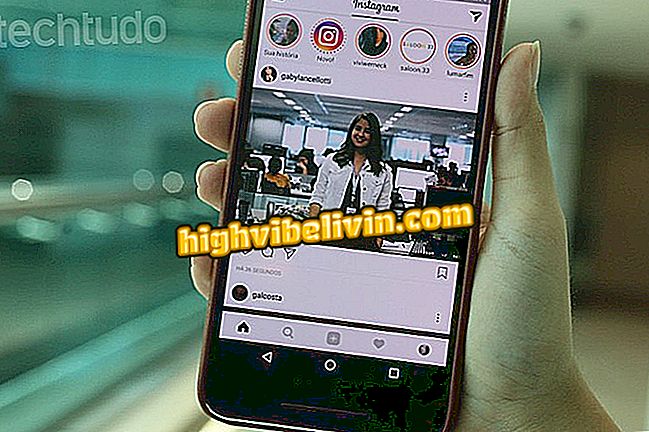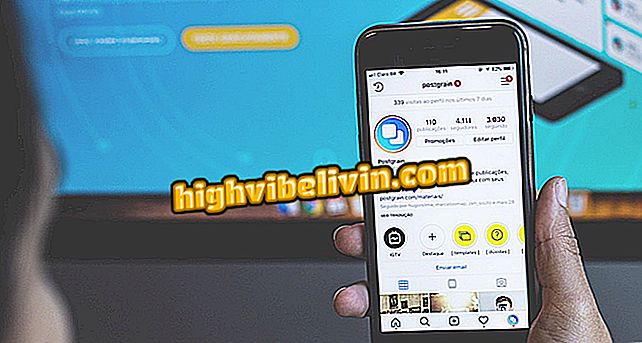एप्सन टीएम-टी 20 प्रिंटर ड्राइवर डाउनलोड और इंस्टॉल कैसे करें
एप्सों टीएम-टी 20 ब्राजील में ब्रांड के प्रमुख थर्मल प्रिंटर मॉडल में से एक है। शैली के अन्य लोगों की तरह, इसका उपयोग पासवर्ड, कूपन या रसीदें जारी करने के लिए किया जा सकता है, जिनका कोई राजकोषीय मूल्य नहीं है। अपेक्षाकृत सरल ऑपरेशन होने के बावजूद, प्रिंटर को काम करने के लिए सही ड्राइवरों की आवश्यकता होती है - ऐसा कुछ, जो कुछ मामलों में, उपयोगकर्ता को सॉफ़्टवेयर को मैन्युअल रूप से डाउनलोड और इंस्टॉल करने का कारण बनता है।
सौभाग्य से, आप Epson की अपनी वेबसाइट पर TM-T20 के लिए सभी आवश्यक फाइलें पा सकते हैं। ड्राइवर, हालांकि XP से विंडोज के सभी संस्करणों के साथ संगत है, अन्य प्रणालियों का समर्थन नहीं करते हैं। फिर भी, यदि आप जानना चाहते हैं कि अपने कंप्यूटर को कैसे डाउनलोड करें, तो अगला चरण देखें।
थर्मल गैर-राजकोषीय प्रिंटर: ब्राजील में उपलब्ध छह मॉडल देखें

एप्सन टीएम-टी 20 के लिए आवश्यक ड्राइवरों को डाउनलोड करने का तरीका यहां दिया गया है
चरण 1. Epson TM-T20 डाउनलोड पृष्ठ पर जाएं;

सबसे पहले, Epson TM-T20 डाउनलोड पृष्ठ पर पहुँचें
चरण 2. स्क्रीन के नीचे नेविगेट करें और "डाउनलोड" बटन दबाने से पहले, सुनिश्चित करें कि आपने "स्वीकार" विकल्प की जांच की है, यह दर्शाता है कि आपने निर्माता के नियमों और शर्तों को पढ़ा और स्वीकार किया है;

फ़ाइल को डाउनलोड करने से पहले, आपको निर्माता के नियमों और शर्तों को स्वीकार करना होगा
चरण 3. शर्तों को स्वीकार करने के बाद, डाउनलोड बटन उपलब्ध होगा। फ़ाइलों को स्थानांतरित करना शुरू करने के लिए उस पर क्लिक करें;
चरण 4. डाउनलोड करने के बाद, आपको डाउनलोड की गई फ़ाइल ढूंढनी होगी और इसे अनज़िप करना होगा। यदि आप नहीं जानते कि इस प्रक्रिया को कैसे किया जाए, तो यह अन्य TechTudo ट्यूटोरियल आपकी मदद करेगा;

डाउनलोड की गई फ़ाइल को निकालें ताकि आप सामग्री तक पहुंच सकें
चरण 5। बिना फ़ाइलों वाली फ़ोल्डर में, एप्लिकेशन "APD_509_T20" चलाएं। यह चालक स्थापना शुरू करेगा;
चरण 6. अगले खुलने वाली स्क्रीन पर, स्थापना की पुष्टि करने के लिए अगला क्लिक करें;
चरण 7. आपको फिर से पुष्टि करनी होगी कि आपने निर्माता की शर्तों को पढ़ा और स्वीकार किया है। ऐसा करने के लिए, "सहमत" विकल्प जांचें और "इंस्टॉल करें" पर क्लिक करें;
चरण 8. ड्राइवर और उपयोगिताओं को स्थापित किया जाएगा। स्थापना के अंत में, आपको प्रिंटर को पंजीकृत करना होगा। ऐसा करने के लिए, "अगला" पर क्लिक करें;
चरण 9. दिखाई देने वाली कॉन्फ़िगरेशन स्क्रीन पर, सुनिश्चित करें कि "संचार सेटिंग्स" में "पोर्ट प्रकार" के रूप में चिह्नित विकल्प वही है जो आप अपने प्रिंटर को कंप्यूटर से कनेक्ट करने के लिए उपयोग करते हैं। यदि आप एक यूएसबी कनेक्शन का उपयोग करते हैं, उदाहरण के लिए, इस विकल्प को "यूएसबी" के रूप में जांचें;
टाइप करें ", अपने पीसी और अपने Epson TM-T20 के बीच उपयोग किए जाने वाले कनेक्शन के प्रकार का चयन करेंचरण 10. अपने डिफ़ॉल्ट प्रिंटर के रूप में टीएम-टी 20 सेट करने के लिए, "डिफ़ॉल्ट प्रिंटर के रूप में सेट करें" विकल्प की जांच करें। कॉन्फ़िगरेशन को पूरा करने के लिए, "सेटिंग्स सहेजें" पर क्लिक करें;
आपके द्वारा की गई सेटिंग्स को पूरा करने के लिए सेटिंग्सचरण 11. सॉफ्टवेयर पूछता है कि क्या आप टेस्ट प्रिंट करना चाहते हैं। आप अपनी प्राथमिकता के लिए "हां" या "नहीं" पर क्लिक कर सकते हैं;
चरण 12. ड्राइवर को स्थापित करने के लिए अंत में, "अगला" पर क्लिक करें। खुलने वाली विंडो में "बंद करें" पर क्लिक करें।
इन दिनों सबसे अच्छा प्रिंटर क्या है? के फोरम में पता चलता है