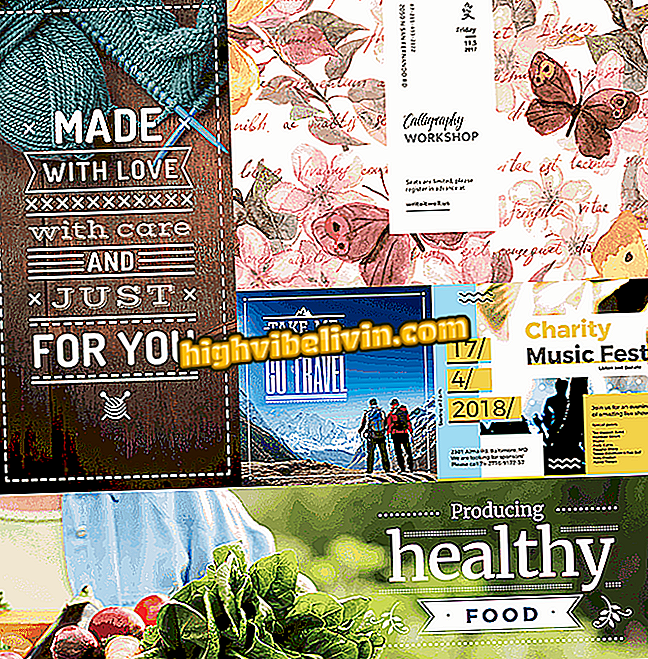विंडोज 10 नोटिफिकेशन सेंटर द्वारा नोट एप खोलना
विंडोज 10 में OneNote ऐप शुरू करने और पीसी पर त्वरित नोट्स बनाने के लिए सूचना केंद्र में एक शॉर्टकट है। हालाँकि, सभी लोग Microsoft नोट्स एप्लिकेशन का उपयोग नहीं करते हैं। कुछ उपयोगकर्ता Google Keep, SimpleNote, Wunderlist, To-Do और अन्य जैसे विकल्प पसंद करते हैं। चरण-दर-चरण देखें अपनी पसंद के नोट्स ऐप को खोलने के लिए शॉर्टकट बटन को कैसे अनुकूलित करें।
विंडोज 10 में पीडीएफ फाइलों को कैसे बचाएं

विंडोज 10: अधिसूचना केंद्र में त्वरित नोट शॉर्टकट को अनुकूलित करने का तरीका देखें
चरण 1. प्रेस "विंडोज + आर" "रन" खोलने के लिए और कमांड "regedit" दर्ज करें (उद्धरण चिह्नों के बिना);

Windows रजिस्ट्री संपादक खोलें
चरण 2. एक पुष्टिकरण संदेश खुलेगा। जारी रखने के लिए "हां" पर क्लिक करें;

एप्लिकेशन खोलने की पुष्टि करें
चरण 3. रजिस्ट्री संपादक विंडो के बाईं ओर, "HKEY_LOCAL_MACHINE \ SOFTWARE \ Microsoft \ Windows \ CurrentVersion \ ActionCenter \ Quick Actions" All \ SystemSettings_Launcher_QuestNote पर नेविगेट करें;

संकेतित सबफ़ोल्डर पर नेविगेट करें
चरण 4. दाईं ओर, "उरी" पर डबल क्लिक करें और, "मान" फ़ील्ड में, निम्न डेटा में से एक दर्ज करें और "ओके" दबाएं;
- Google Keep: //keep.google.com
- SimpleNote: //app.simplenote.com
- Microsoft To-Do (साइट): //todo.microsoft.com
- Wunderlist (साइट): //www.wunderlist.com/webapp
- Microsoft टू-डू (ऐप): एमएस-सब कुछ:
- Wunderlist (ऐप): wunderlist:

अपने पसंदीदा नोट्स ऐप में शॉर्टकट डालें
चरण 6. अंत में, विंडोज रजिस्ट्री संपादक को बंद करें और अपने कंप्यूटर को पुनरारंभ करें;

परिवर्तनों को लागू करने के लिए पीसी को पुनरारंभ करें
चरण 7. अब, अपनी पसंद के ऐप को खोलने के लिए केवल विंडोज 10 अधिसूचना केंद्र में "एनोटेशन" बटन का उपयोग करें।

नोट किए गए नोट्स ऐप को खोलने के लिए शॉर्टकट का उपयोग करें
तैयार! विंडोज 10 शॉर्टकट को कस्टमाइज़ करने के लिए संकेत लें और अपनी पसंद का एनोटेशन ऐप खोलें।
विंडोज 10 फाइल एक्सप्लोरर में समस्याएं: क्या करें? पर टिप्पणी करें।