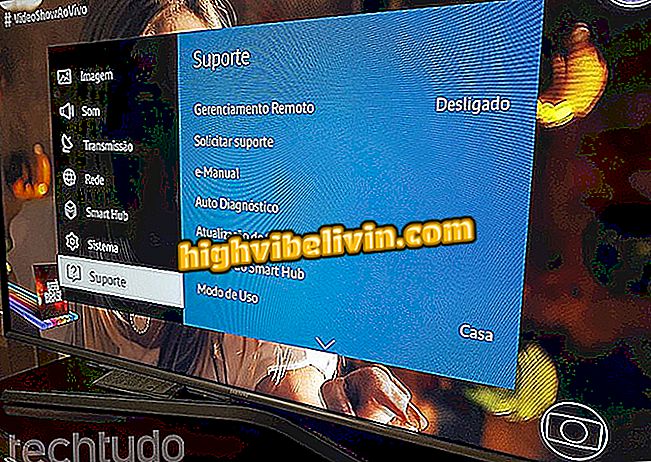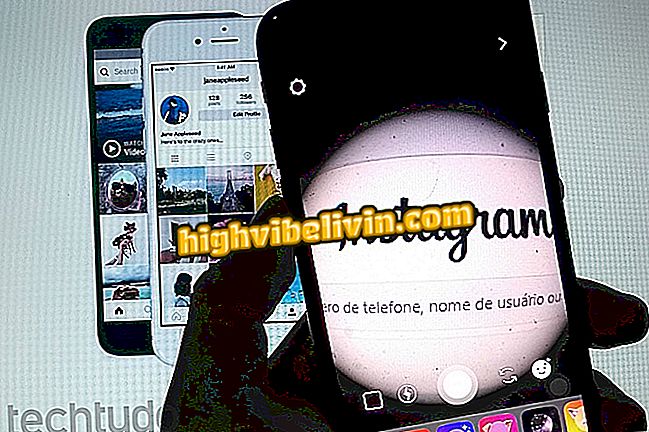फोटोशॉप में फोटो एडिट कैसे करें
एडोब फोटोशॉप एक ऐसा प्रोग्राम है जो इमेज एडिटिंग के लिए बेसिक फंक्शन्स के साथ-साथ और भी प्रोफेशनल फीचर्स लाता है। कार्यक्रम आपको चित्रों को क्रॉप और आकार देने, फ़िल्टर लागू करने और रंग मापदंडों को समायोजित करने, तस्वीरों में एक्सपोज़र समायोजन और चमक बनाने की अनुमति देता है।
इसके अलावा, नौसिखिए उपयोगकर्ता फ़ोटोशॉप का उपयोग ब्लीमिश और त्वचा की धब्बों को हटाने के लिए कर सकते हैं, छवियों पर पाठ सम्मिलित कर सकते हैं, और कैमरा फोन के अनुप्रयोगों और विशेषताओं में पाए गए पोर्ट्रेट मोड प्रभाव का अनुकरण कर सकते हैं। विंडोज और मैकओएस कंप्यूटर पर एडोब फोटोशॉप का उपयोग करके अपनी तस्वीरों को संपादित करने के लिए कुछ बुनियादी सुविधाओं का उपयोग करने का तरीका जानने के लिए, हमारे सुझावों की जांच करें।
शुरुआती के लिए फ़ोटोशॉप 2019 के छह कार्यों को आपको पता होना चाहिए

यहां एक पेशेवर के रूप में आपकी छवियों को संपादित करने के लिए बुनियादी एडोब फोटोशॉप फ़ंक्शन का उपयोग करने का तरीका बताया गया है
सेल फोन, टीवी और अन्य डिस्काउंट उत्पाद खरीदना चाहते हैं? तुलना जानिए
फोटोशॉप में फोटो कैसे क्रॉप करें
कई अन्य संपादकों में पाया जाने वाला फ़ंक्शन, छवियों को काटने का उपकरण फ़ोटोशॉप के स्तंभों में से एक है। एडोब सॉफ्टवेयर में आपके काटने के उपकरण के लिए चार विशेषताएं हैं; नीचे देखें कि मुख्य विकल्प का उपयोग कैसे करें जो आपको फ़ाइल के किनारों से छवियों को क्रॉप करने की अनुमति देता है।
चरण 1. कार्यक्रम में एक छवि खोलें और नीचे दिए गए चित्र में बाएं माउस बटन को हाइलाइट किए गए आइकन पर दबाए रखें। ध्यान दें कि कटिंग टूल स्क्रीन के किनारे टूल बार में है;

फ़ोटोशॉप कटर के लिए विकल्प खोलने की कार्रवाई
चरण 2. सॉफ्टवेयर के मानक काटने के उपकरण को सक्रिय करने के लिए "फसल उपकरण" विकल्प का चयन करें;

फ़ोटोशॉप में छवियों को क्रॉप करने के लिए डिफ़ॉल्ट टूल सेट करने की क्रिया
चरण 3. छवि के किनारों पर किसी भी बिंदु को फ्रेम में क्लिक करें और खींचें। अपना कट सेट करते समय, बस अपने कीबोर्ड पर "एंटर" बटन दबाएं और इमेज को अपने पीसी में सेव करें।

एडोब फोटोशॉप का उपयोग कर फसल छवियों के लिए कार्रवाई
चित्रों में चमक और कंट्रास्ट सेट करना
यह एक ऐसी सेटिंग है जो छवियों की टोनल श्रेणी में महत्वपूर्ण सुधार प्रदान करती है। चमक समायोजन टोनल, हाइलाइट और छाया मूल्यों को बढ़ा या घटा सकता है। कंट्रास्ट समायोजन छवियों के तानवाला मानों की समग्र सीमा से संबंधित है।
चरण 1. संपादन के लिए एक छवि खोलें और सॉफ्टवेयर के शीर्ष मेनू में "छवि" पर जाएं;

एडोब फोटोशॉप छवियों के लिए सेटिंग्स का उपयोग करने की कार्रवाई
चरण 2. "समायोजन" पर अपना माउस घुमाएं और फिर "ब्रिगेटनेस / कंट्रास्ट";

एडोब फोटोशॉप की चमक और कंट्रास्ट कंट्रोल टूल को एक्सेस करने की क्रिया
चरण 3. बस इन मापदंडों को नियंत्रित करने के लिए स्लाइडर्स का उपयोग करें। वास्तविक समय में सेटिंग्स के परिणामों को देखने के लिए, विंडो के निचले क्षेत्र में "पूर्वावलोकन" विकल्प को रखें। याद रखें कि सेटिंग केवल तभी सहेजी जाएगी जब आप "ओके" बटन दबाएंगे।

एडोब फोटोशॉप ब्राइटनेस और कंट्रास्ट कंट्रोल टूल
फोटो संतृप्ति को कैसे समायोजित करें
यह सुविधा आपको विशिष्ट रंगों की रंग, संतृप्ति और चमक को बदलने या एक ही समय में एक छवि में मौजूद सभी रंगों को समायोजित करने की अनुमति देती है। फ़ीचर उन तस्वीरों के लिए एक ठीक और तेज़ समायोजन के रूप में कार्य कर सकता है जिनके लिए अधिक उज्ज्वल रंगों की आवश्यकता होती है।
चरण 1. एक छवि खोलें और "छवि" मेनू पर क्लिक करें। फिर "समायोजन" पर माउस पॉइंटर को आराम दें और "ह्यू / संतृप्ति" चुनें;

एडोब फोटोशॉप के ह्यू और संतृप्ति को समायोजित करने के लिए उपकरण तक पहुंचने की क्रिया
चरण 2. आप उपकरण के शीर्ष पर एक पूर्व निर्धारित का उपयोग करना चुन सकते हैं। हालाँकि, मानक सेटिंग आपकी तस्वीर से मेल नहीं खा सकती है। टूल डिफ़ॉल्ट रूप से सेट किया गया है ताकि "मास्टर" चुने जाने पर "ह्यू", "संतृप्ति" और "लाइटनेस" सेटिंग्स सभी रंगों में बदल जाएं। रंगों के विकल्पों की जांच करने के लिए, "मास्टर" के बगल में नीले तीर के आइकन पर क्लिक करें;

Adobe Photoshop Hue और Saturation टूल का उपयोग करके संपादित करने के लिए एक रंग पैटर्न चुनने की क्रिया
चरण 3. इस बिंदु पर, रंग पैटर्न में से एक चुनें। इस उदाहरण के लिए, हम नीले रंग में टोन बदलने के लिए "ब्लूज़" विकल्प का उपयोग करेंगे;

एडोब फोटोशॉप में एक छवि के लिए टिंट और ह्यू समायोजन को बदलने के लिए एक रंग पैटर्न सेट करने की कार्रवाई
चरण 4. स्लाइडर्स का उपयोग करें और जांचें कि पृष्ठभूमि में छवि कैसे बदलती है। जब आप सेटिंग्स से संतुष्ट हो जाते हैं, तो उन्हें बचाने के लिए "ओके" दबाएं।

स्लाइडर एडोब फोटोशॉप में छवियों में ह्यू और संतृप्ति मापदंडों को बदलने के लिए आदेश देता है
फोटो के लिए एक्सपोज़र को कैसे समायोजित करें
एक्सपोजर छवि बनाने के लिए कैमरे द्वारा कैप्चर किए गए प्रकाश की मात्रा है। इस कारक को फ़ोटोशॉप में संपादन प्रक्रिया के दौरान बदला जा सकता है। जब कोई चित्र बहुत गहरा होता है, तो हम कहते हैं कि यह पूर्ववत है। जब बहुत अधिक स्पष्टता होती है, तो हम कहते हैं कि यह बहुत अधिक है। यहां फ़ोटोशॉप का उपयोग करके इस समस्या को हल करने का तरीका बताया गया है।
चरण 1. एक छवि खोलें और शीर्ष मेनू में "छवि" पर जाएं। फिर "समायोजन" पर माउस पॉइंटर को आराम दें और "एक्सपोज़र" पर जाएं;

एडोब फोटोशॉप एक्सपोजर एडजस्टमेंट टूल को एक्सेस करने की क्रिया
चरण 2. "एक्सपोज़र", "ऑफसेट" और "गामा" स्लाइडर्स का उपयोग छवि पर अंडरएक्सपोज़र या ओवरएक्सपोज़र को हल करने के लिए करें।

एडोब फोटोशॉप में एक छवि में छवियों के लिए एक्सपोज़र मापदंडों को समायोजित करने की कार्रवाई
फ़ोटोशॉप में छवियों का आकार बदलना
चरण 1. एक छवि खोलें और "छवि" टैब पर जाएं। फिर "छवि आकार" सुविधा तक पहुंचें;

एडोब फोटोशॉप इमेज रिसाइज़िंग टूल को एक्सेस करने की क्रिया
चरण 2. कटौती करने के बिना छवि के पिक्सेल के लिए मान सम्मिलित करके पुनर्वितरण किया जाता है। इस प्रकार, छवि का मूल निर्धारण बनाए रखा जाता है। "अनुपात अनुपात" विकल्प को दबाए रखें ताकि पहलू अनुपात बना रहे।

एडोब फोटोशॉप में छवियों को आकार देने के लिए उपकरण समायोजन
फोटोशॉप में फ़िल्टर कैसे लगाए
इंस्टाग्राम जैसे प्रसिद्ध मोबाइल ऐप में भी, फ़ोटोशॉप फिल्टर प्रदान करता है। उपकरण एक सरल तरीके से छवियों की टन्यता को बदलने के लिए रंगों को बढ़ाने में सक्षम है। इसकी जाँच करें।
चरण 1. छवि खोलें और सॉफ्टवेयर के शीर्ष मेनू से "छवि" चुनें। फिर "समायोजन" पर माउस पॉइंटर को आराम दें और "फोटो फ़िल्टर" चुनें;

एडोब फोटोशॉप फिल्टर टूल को एक्सेस करने की क्रिया
चरण 2. इस बिंदु पर, अधिक विकल्प देखने के लिए वर्तमान फ़िल्टर के नाम पर क्लिक करें, जैसा कि नीचे दी गई छवि में दिखाया गया है;

Abobe Photoshop में छवियों के लिए एक फिल्टर प्रकार चुनने की क्रिया
चरण 3. फ़ोटोशॉप में उपलब्ध फिल्टर में से एक चुनें;

एडोब फोटोशॉप में उपयोग करने के लिए एक प्रकार का छवि फ़िल्टर चुनने की क्रिया
चरण 4. छवि पर लागू प्रभाव तीव्रता को सेट करने के लिए "घनत्व" स्लाइडर का उपयोग करें।

एडोब फोटोशॉप में एक छवि फिल्टर की तीव्रता को समायोजित करने की कार्रवाई
फोटोशॉप इमेज में कैसे लिखें
कार्यक्रम आपको संदेश, विज्ञापन बनाने और पाठ में जानकारी की आवश्यकता वाली विभिन्न प्रकार की फ़ाइलों को बनाने के लिए छवियों के बारे में पाठ जोड़ने की अनुमति देता है। उपयोगकर्ता फ़ॉन्ट आकार, फ़ॉन्ट, रंग और वर्ण स्वरूपण रीसेट कर सकते हैं।
चरण 1. छवि खोलें और स्क्रीन के बाईं ओर टूलबार में "टी" आइकन दबाएं। फिर उस छवि के स्थान पर क्लिक करें जिसे आप टेक्स्ट दर्ज करना चाहते हैं और जानकारी दर्ज करने के लिए कीबोर्ड का उपयोग करना चाहते हैं;

एडोब फोटोशॉप में छवियों में टेक्स्ट बॉक्स टूल को सक्रिय करने की क्रिया
चरण 2. फोंट, चरित्र आकार, स्वरूपण और रंग को रीसेट करने के लिए स्क्रीन के शीर्ष पर विकल्पों का उपयोग करें।

एडोब फोटोशॉप में छवियों में वर्णों को समायोजित करने के लिए विकल्प
लोगों और वस्तुओं को कैसे हटाएं
यह एक टिप है जो एक छवि से विशिष्ट दृश्यता और बिंदुओं को हटाने या अवांछित चेहरे और वस्तुओं को मिटाने में मदद कर सकता है। टूल किसी छवि की पृष्ठभूमि से ध्यान हटाने के लिए भी उपयोगी है, इस प्रकार पोर्ट्रेट मोड सेटिंग का उपयोग करके DSLR कैमरों और स्मार्टफ़ोन पर प्राप्त होने वाले प्रभाव को पुन: प्रस्तुत करता है।
चरण 1. माउस को स्क्रीन के बाईं ओर टूलबार में ड्रॉप आइकन पर क्लिक करें और "स्मज टूल" चुनें, जिसे उंगली आइकन द्वारा दर्शाया गया है;

लोगों और वस्तुओं को हटाने के लिए फ़ोटोशॉप में स्मज टूल को सक्रिय करने की कार्रवाई
चरण 2. उपकरण क्षेत्र का आकार "आकार" और "कठोरता" के प्रभाव की तीव्रता निर्धारित करें। फिर स्लाइडर पट्टी को बंद करने के लिए छवि पर क्लिक करें;

फ़ोटोशॉप में लोगों और वस्तुओं को मिटाने के लिए स्मज टूल टूल को प्रबंधित करने की कार्रवाई
चरण 3. पहले से निर्धारित तीव्रता के अनुसार प्रभाव को लागू करने के लिए छवि में एक बिंदु पर माउस पॉइंटर को क्लिक करें और खींचें।

फ़ोटोशॉप का उपयोग करके छवि पर धब्बा प्रभाव लागू करने की क्रिया
त्वचा के दाग और पिंपल्स कैसे दूर करें
एडोब फोटोशॉप का उपयोग करके त्वचा के रोमछिद्रों को आसानी से हटाया जा सकता है। सॉफ्टवेयर में एक विशिष्ट उपकरण है, जो केवल एक क्लिक के साथ, पिक्सेल को क्षेत्रों को एक समान बनाता है। प्रक्रिया का उपयोग ब्लेमिश और पिंपल्स को हटाने के लिए किया जा सकता है।
चरण 1. स्क्रीन पर बाईं ओर टूलबार में क्यूरेटिव आइकन दबाएं ताकि सुविधा को सक्षम किया जा सके;

फ़ोटोशॉप में उपयोग से स्पॉट और पिंपल्स को हटाने की अनुमति देने वाले टूल को सक्षम करने की कार्रवाई
चरण 2. माउस पॉइंटर को बदलने वाले प्रभाव के संकेत का उपयोग करके स्पॉट या रीढ़ का चयन करें;

एडोब फोटोशॉप में बालों से ब्लेमिश और रीढ़ को हटाने वाले प्रभाव को लागू करने के लिए कार्रवाई
चरण 3. उपकरण स्वचालित रूप से दाग को हटा देता है, जैसा कि नीचे की छवि में दिखाया गया है।

एडोब फोटोशॉप का उपयोग करके स्किन स्पॉट वाली छवि को हटा दिया गया
बुनियादी उपकरणों का उपयोग करने के लिए युक्तियों का उपयोग करें और अपने फ़ोटो को अपने पीसी पर एडोब फोटोशॉप का उपयोग करके अकेले संपादित करें।
फ़ोटोशॉप में फ़ॉन्ट समस्याओं को कैसे हल करें? फोरम में प्रश्न पूछें।

फ़ोटोशॉप: कार्यक्रम का उपयोग करने के लिए पांच युक्तियां