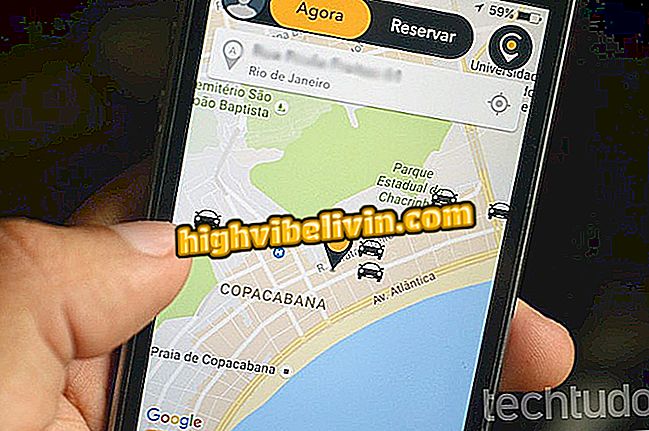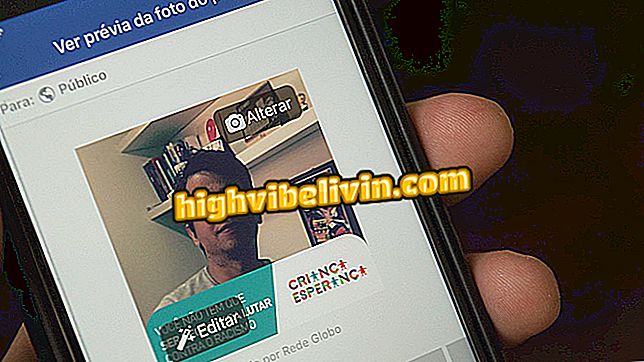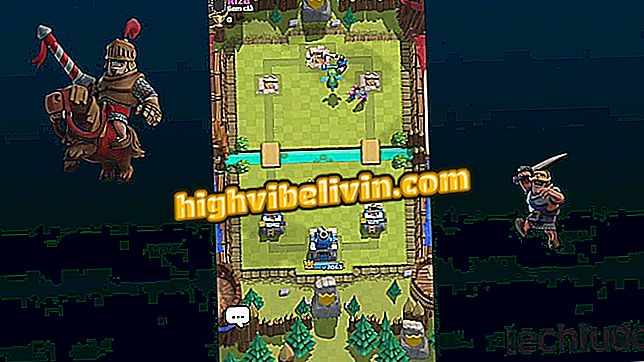Epson L365: ड्राइवर को कैसे डाउनलोड करें और प्रिंटर पर स्थापित करें
Epson EcoTank L365 प्रिंटर ड्राइवर को अपडेट करना इसके सुचारू संचालन को बनाए रखने के लिए आवश्यक है। Epson के उपकरणों में संतोषजनक प्रदर्शन और गुणवत्ता होती है, लेकिन अपडेट किए गए ड्राइवरों की अनुपस्थिति से उपकरण में खराबी हो सकती है, क्योंकि वे हार्डवेयर और ऑपरेटिंग सिस्टम के बीच संचार करने के लिए जिम्मेदार हैं।
आधिकारिक तौर पर नवीनतम Epson EcoTank L365 प्रिंटर ड्राइवरों को डाउनलोड और स्थापित करने के तरीके के बारे में चरण-दर-चरण मार्गदर्शिका निम्नलिखित है। यह उल्लेखनीय है कि नीचे की सभी प्रक्रियाएं विंडोज 10 में की गई थीं, लेकिन वे अन्य प्लेटफार्मों पर समान हैं।
2017 में एक सस्ते गेमर पीसी का निर्माण कैसे करें; युक्तियाँ देखें

Epson EcoTank L365 प्रिंटर ड्राइवरों को स्थापित करने और अपडेट करने का तरीका जानें
डाउनलोड ड्राइवर्स
चरण 1. पहला कदम अंत उपयोगकर्ता के लिए उपलब्ध नवीनतम ड्राइवर को डाउनलोड करना है। ऐसा करने के लिए, निर्माता की वेबसाइट पर जाएं और "उत्पाद नाम से खोजें" फ़ील्ड में प्रिंटर मॉडल (L365) दर्ज करें, फिर पहला विकल्प चुनें;

प्रिंटर मॉडल दर्ज करें और पहला विकल्प चुनें
चरण 2. स्वचालित रूप से, पृष्ठ यह पता लगाता है कि आप किस ऑपरेटिंग सिस्टम का उपयोग कर रहे हैं - विंडोज, लिनक्स या मैक ओएस - लेकिन अगर साइट इसे नहीं पहचानती है, तो उस एक का चयन करें जो आपके मशीन पर स्थापित एक से मेल खाता है और फिर "डाउनलोड" पर क्लिक करें;

ऑपरेटिंग सिस्टम चुनें और प्रिंटर ड्राइवर डाउनलोड करें
अद्यतन ड्राइवर स्थापित करें
चरण 1. ड्राइवर डाउनलोड करने के बाद, इसे खोलें और अपनी पसंद की भाषा चुनें। फिर "अगला" पर क्लिक करें;

अपनी पसंद की भाषा चुनें
चरण 2. लाइसेंस समझौते को पढ़ें और यदि आप शर्तों से सहमत हैं तो "स्वीकार करें" पर क्लिक करें। यह ध्यान देने योग्य है कि स्थापना केवल तभी आगे बढ़ती है जब आप अनुबंध को स्वीकार करते हैं;

यदि आप सहमत हैं, तो लाइसेंसिंग अनुबंध स्वीकार करें
चरण 3. जांचें कि क्या पहला विकल्प चेक किया गया है और "इंस्टॉल" पर क्लिक करें ताकि सॉफ्टवेयर इंस्टॉलेशन प्रक्रिया शुरू कर सके;

स्थापना के साथ आगे बढ़ने के लिए पहला विकल्प देखें
चरण 4. पिछली प्रक्रिया को समाप्त करने के बाद, प्रिंटर को कॉन्फ़िगर करना आवश्यक है। ऐसा करने के लिए, जिस तरह से आप अपने कंप्यूटर से उपकरण कनेक्ट करेंगे, उसे चुनें;

प्रिंटर सेट करना
चरण 5. केबल के एक छोर को कंप्यूटर और दूसरे को प्रिंटर से कनेक्ट करें। फिर इसे चालू करें और सॉफ़्टवेयर का पता लगाने के लिए प्रतीक्षा करें;

प्रिंटर को कंप्यूटर से कनेक्ट करें
चरण 6. यदि सब ठीक हो जाता है, तो एक विंडो एक परीक्षण पृष्ठ प्रिंट करने के लिए दिखाई देगी। यह आप पर निर्भर है कि प्रिंटर को प्रक्रिया करने की अनुमति देता है या नहीं। समाप्त करने के लिए, "अगला" और फिर "बाहर निकलें" पर क्लिक करें।

प्रिंट टेस्ट पेज
जल्द ही, आपके प्रिंटर ड्राइवर पहले से ही अद्यतित हैं और बिना किसी समस्या के काम करने के लिए कॉन्फ़िगर किए गए हैं। यह महत्वपूर्ण है कि आप निर्माता की वेबसाइट पर कड़ी नजर रखें ताकि यह सुनिश्चित हो सके कि आपके डिवाइस के ड्राइवर हमेशा नवीनतम संस्करण में हैं।
सबसे अच्छा बहुक्रियाशील प्रिंटर क्या है? पर टिप्पणी करें।