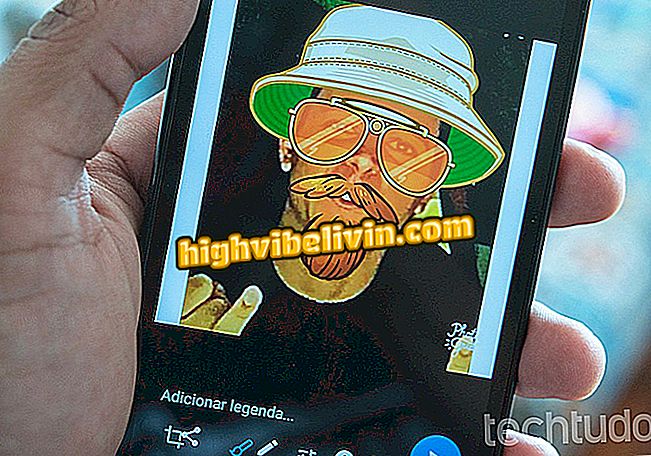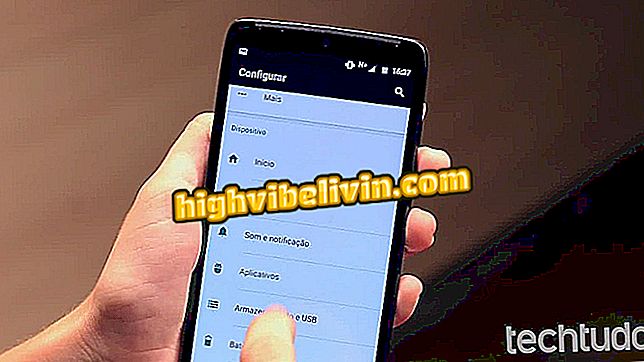व्हाट्सएप प्रोफाइल में ब्लंट फोटो कैसे डालें
व्हाट्सएप प्रोफाइल में कुंद फोटो डालना व्हाट्सएप एप्लिकेशन के साथ संभव है। डिफ़ॉल्ट रूप से, मैसेंजर छवियों को एक वर्ग के आयामों तक पहुंचाता है, और यदि उपयोगकर्ता उस दूसरे प्रारूप के बाहर एक का उपयोग करना चाहता है, तो उसे इसे काटने की आवश्यकता है। WhatsCrop आपको न केवल फोटो का पूरी तरह से उपयोग करने की अनुमति देता है, बल्कि मैसेजिंग ऐप द्वारा अनुमत एक से एक अलग कट-ऑफ पॉइंट का चयन करने की भी अनुमति देता है। निम्नलिखित वाकथ्रू में, अपने व्हाट्सएप प्रोफाइल में एक पूरी फोटो कैसे डालें, यहाँ बताया गया है।
WhatsApp iPhone पर समूहों के लिए विवरण को मुक्त करता है; देखिये कैसे करना है

ऐप आपको व्हाट्सएप प्रोफाइल में पूरी तस्वीरें डालने देता है
सेल फोन, टीवी और अन्य डिस्काउंट उत्पाद खरीदना चाहते हैं? तुलना जानिए
स्टेप 1. अपने फोन में व्हाट्सएप डाउनलोड करें। डाउनलोड करने के बाद, एप्लिकेशन खोलें। गैलरी से फ़ोटो का चयन करने के लिए, नीचे मेनू में पहले आइकन पर टैप करें और फिर "सिलेक्ट फोटो" पर।

उस तस्वीर का चयन करें जिसे आप अपने व्हाट्सएप प्रोफाइल पर उपयोग करना चाहते हैं
चरण 2. चुनी गई छवि स्क्रीन पर खुल जाएगी और सर्कल द्वारा सीमांकित की जाएगी। सर्कल के भीतर का क्षेत्र ठीक वैसा ही है जैसे फोटो आपके प्रोफाइल पर दिखाई देगा। हालाँकि, यदि आप इन सीमाओं से बाहर का दृश्य विस्तृत करना चाहते हैं, तो "Fit to Square" पर क्लिक करें। यह ध्यान देने योग्य है कि परिधि के अंदर के हिस्से को आपके संपर्कों द्वारा कल्पना की जाएगी।

सर्कल के अंदर का क्षेत्र दिखाता है कि व्हाट्सएप प्रोफाइल में फोटो कैसे दिखाई देगा
चरण 3. दो उंगलियों के साथ, चिमटी में, आप छवि पर ज़ूम इन या आउट कर सकते हैं। दो उंगलियों का उपयोग करके, उपयोगकर्ता कोण को बदल सकता है या देखने के क्षेत्र के माध्यम से फोटो को स्थानांतरित कर सकता है। आपके द्वारा छवि को समायोजित करने के तरीके के आधार पर, एक "रिक्त" रहेगा। हालांकि, कार्यक्रम आपको इस पृष्ठभूमि में बदलाव करने की अनुमति देता है। ऐसा करने के लिए, पेंसिल आइकन स्पर्श करें और, दिखाई देने वाले मेनू में, "पृष्ठभूमि रंग" विकल्प चुनें।

व्हाट्सएप प्रोफाइल में वह फोटो एडजस्ट करें जिसे आप दिखाना चाहते हैं
चरण 4. समायोजित करें कि आप पृष्ठभूमि में कितना लाल, हरा और नीला टोन उपयोग करना चाहते हैं, साथ ही उस रंग की अस्पष्टता भी। टोन बटन के बगल में आयत में दिखाई देगा। फिर पुष्टि करने के लिए "ओके" पर टैप करें।

आप चाहें तो व्हाट्सएप प्रोफाइल इमेज का बैकग्राउंड कलर बदल सकते हैं
चरण 5. आप एक ड्राइंग का उपयोग कर सकते हैं, ऐप में ही पृष्ठभूमि के रूप में उपलब्ध है। ऐसा करने के लिए, एक बार फिर, पेंसिल की छवि को स्पर्श करें और "पृष्ठभूमि छवि" विकल्प चुनें। विकल्पों को देखने के लिए फ़ोल्डरों को स्पर्श करें।

आप व्हाट्सएप प्रोफाइल फोटो में बैकग्राउंड इमेज भी डाल सकते हैं
चरण 6. उस पृष्ठभूमि छवि को स्पर्श करें जिसे आप अपनी तस्वीर में उपयोग करना चाहते हैं।

अपने व्हाट्सएप फोटो में जिस बैकग्राउंड इमेज का इस्तेमाल करना चाहते हैं, उसे सेलेक्ट करें
चरण 7. छवि में एक फ्रेम डालने की संभावना भी है। पेंसिल आइकन पर वापस जाएं और "फोटो फ़्रेम" स्पर्श करें। विकल्प देखने के लिए फ़ोल्डर्स दर्ज करें।

अगर आप चाहें तो अपनी व्हाट्सएप प्रोफाइल इमेज में एक फ्रेम भी डाल सकते हैं
चरण 8. अपनी तस्वीर पर उस सीमा को स्पर्श करें जिसका आप उपयोग करना चाहते हैं।

व्हाट्सएप में जिस फ्रेम का आप उपयोग करना चाहते हैं, उसे चुनें
चरण 9. यदि आप सम्मिलित फ्रेम या पृष्ठभूमि को हटाना चाहते हैं, तो बस पेंसिल आइकन से हटाए जाने वाले विकल्प का चयन करें और अंत तक फ़ोल्डर पृष्ठ पर स्क्रॉल करें। फिर हटाने को पूरा करने के लिए "स्पष्ट" पर टैप करें। अंत में, उस छवि को सम्मिलित करने के लिए जिसे आपके व्हाट्सएप प्रोफाइल में बिना प्रदर्शित किया जाएगा, एक वर्ग से निकलने वाले तीर द्वारा दर्शाए गए आइकन को स्पर्श करें।

अपने व्हाट्सएप प्रोफाइल में अनटूट इमेज डालना जारी रखें
चरण 10. प्रक्रिया को समाप्त करने के लिए "पूर्ण" टैप करें।

व्हाट्सएप में फोटो को शामिल करने की प्रक्रिया को पूरा करें
संपर्कों को जोड़े बिना व्हाट्सएप पर किसी से कैसे बात करें? फोरम में पता चलता है।