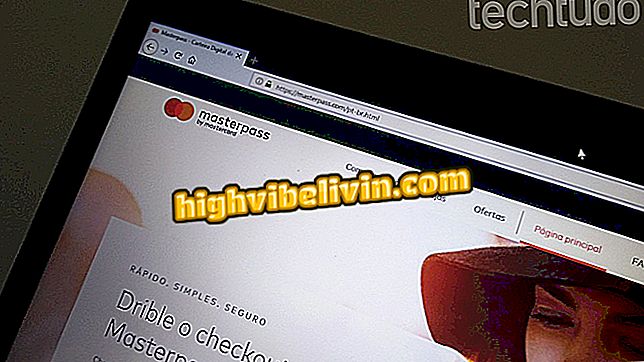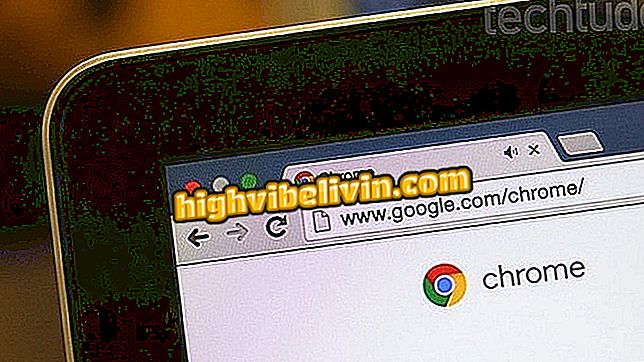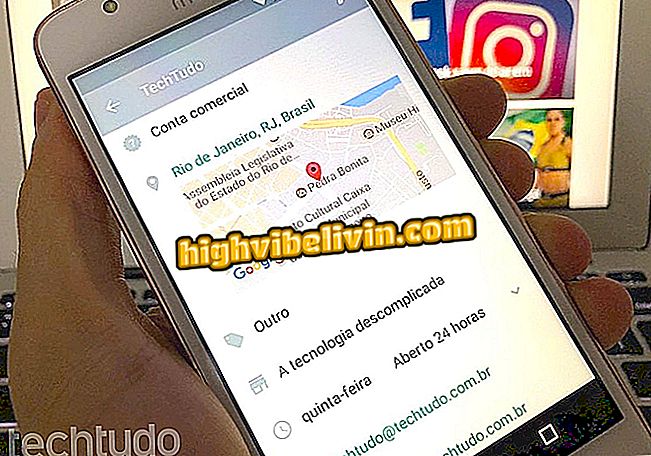'एक प्रशासक ने इस एप्लिकेशन के निष्पादन को अवरुद्ध कर दिया है'; जानिए कैसे हल करें
विंडोज में एक उपयोगकर्ता खाता नियंत्रण प्रणाली है जिसका उद्देश्य अनधिकृत लोगों को कंप्यूटर में परिवर्तन करने से रोकना है। हालाँकि, यह सुरक्षा सुविधा वैध अनुप्रयोगों तक पहुँच को रोक सकती है। इस मामले में, संदेश "एक व्यवस्थापक ने इस एप्लिकेशन के निष्पादन को अवरुद्ध कर दिया है" स्क्रीन पर प्रदर्शित किया जाएगा और आप प्रोग्राम को चलाने में सक्षम नहीं होंगे।
निम्नलिखित ट्यूटोरियल में, एप्लिकेशन निष्पादन को अनलॉक करने के लिए विंडोज उपयोगकर्ता खाता नियंत्रण (UAC) को अक्षम करने का तरीका देखें। प्रक्रिया विंडोज 10 पीसी पर की गई थी। निर्देशों का पालन करने के लिए आपके पास प्रशासनिक विशेषाधिकार वाले खाते तक पहुंच होनी चाहिए।
मालवेयर ब्राजीलियाई लोगों तक पहुंचने के लिए वैध विंडोज घटकों का उपयोग करता है

विंडोज में चल रहे एप्लिकेशन को अनलॉक करना सीखें
सेल फोन, टीवी और अन्य डिस्काउंट उत्पाद खरीदना चाहते हैं? तुलना जानिए
चरण 1. Cortana खोज का उपयोग करें और "cmd" खोजें। पहले परिणाम पर राइट-क्लिक करें और, संदर्भ मेनू में, "व्यवस्थापक के रूप में चलाएं" विकल्प चुनें;

प्रशासक के रूप में ओपन कमांड प्रॉम्प्ट
चरण 2. कमांड प्रॉम्प्ट विंडो में, "REG ADD HKLM \ SOFTWARE \ Microsoft \ Windows \ CurrentVersion \ नीतियाँ \ System / V EnableLUA / T REG_DWORD / D 0 / F" कोड (बिना उद्धरण चिह्नों के) कॉपी और पेस्ट करें;

दिए गए कोड को चलाएं
चरण 4. आपके कंप्यूटर को पुनरारंभ करने की आवश्यकता बताते हुए एक अधिसूचना प्रदर्शित की जाएगी। उस पर क्लिक करें;

चेतावनी की घोषणा पीसी को पुनः आरंभ करने की आवश्यकता है
चरण 5. अंत में, पीसी को पुनरारंभ करने के लिए "अभी पुनरारंभ करें" दबाएं और विंडोज उपयोगकर्ता खाता नियंत्रण (यूएसी) को अक्षम करें।

UAC को अक्षम करने के लिए अपने कंप्यूटर को पुनरारंभ करें
तैयार! पुनरारंभ करने के बाद, आप आमतौर पर अपने पीसी के कार्यक्रमों का उपयोग कर सकते हैं।
विंडोज अपडेट अब अपडेट के बाद काम नहीं करता है; क्या करें? फोरम में प्रश्न पूछें।

विंडोज में अपने वर्तमान नेटवर्क के लिए वाई-फाई पासवर्ड कैसे खोजें