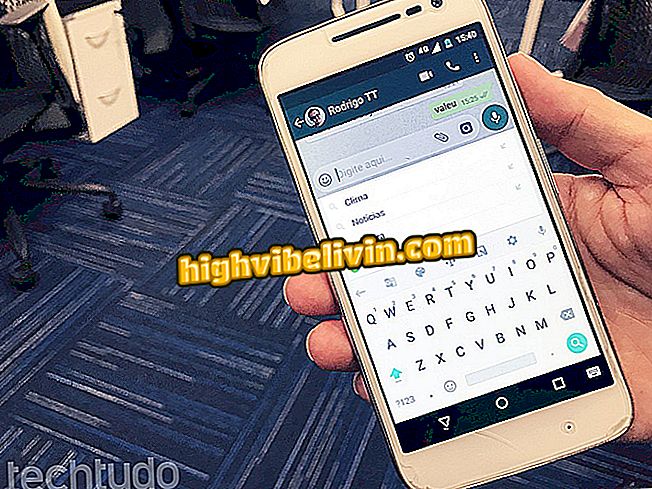PowerPoint: PPT प्रस्तुति में मोबाइल से फ़ोटो और वीडियो कैसे डालें
Microsoft PowerPoint स्मार्टफ़ोन एप्लिकेशन आपको प्रस्तुतियों को स्लाइड बनाने के लिए अपने फ़ोन पर सहेजे गए फ़ोटो और वीडियो का उपयोग करने देता है। Android और iPhone (iOS) के लिए उपलब्ध, टूल काम के लिए या अकादमिक उद्देश्यों के लिए बनाई गई प्रस्तुतियों में Cotiano के दृश्यों का उपयोग करने के लिए आदर्श है। इसके अलावा, बनाए गए दस्तावेज़ को साझा किया जा सकता है और सामान्य रूप से मोबाइल फोन का उपयोग करके देखा जा सकता है।

PowerPoint ऐप आपको स्लाइड शो में मोबाइल वीडियो में फ़ोटो जोड़ने की सुविधा देता है
आउटलुक, ऑफिस, स्काइप: एंड्रॉइड के लिए सबसे अच्छा माइक्रोसॉफ्ट ऐप देखें
चरण 1. पीपीटी दस्तावेज़ खोलें जिसे आप संपादित करना चाहते हैं। फिर नई स्लाइड डालने के लिए प्लस (+) आइकन स्पर्श करें।

PowerPoint ऐप में एक प्रस्तुति में एक नई स्लाइड डालने की क्रिया
चरण 2. विकल्प देखने के लिए तीन-बिंदु आइकन टैप करें, फिर "प्रारंभ" चुनें।

Microsoft PowerPoint ऐप में विकल्प देखने का विकल्प
चरण 3. "सम्मिलित करें" आइटम पर पहुंचें। इस बिंदु पर, आपको अपनी प्रस्तुति में फ़ाइलें जोड़ने के विकल्प दिखाई देंगे। ध्यान दें कि "फ़ोटो" विकल्प दिखाई देता है और इसके माध्यम से, आपको मोबाइल मीडिया लाइब्रेरी पर रीडायरेक्ट किया जाएगा। इस उदाहरण के लिए, हम "वीडियो" आइटम को खोजने के लिए स्क्रीन पर स्क्रॉल करेंगे।

PowerPoint ऐप में मीडिया सम्मिलित करने के विकल्प
चरण 4. "वीडियो" विकल्प को स्पर्श करें, फिर अपने डिवाइस के मीडिया लाइब्रेरी में संबंधित फ़ोल्डर का चयन करें।

Microsoft PowerPoint में उपयोग करने के लिए अपने फ़ोन से वीडियो देखने का विकल्प
चरण 5. जिस वीडियो का आप उपयोग करना चाहते हैं उसे टैप करें। यह पूर्ण स्क्रीन में खुलेगा ताकि आप देख सकें कि आप अपनी प्रस्तुति में क्या सम्मिलित कर रहे हैं। इस बिंदु पर, "चुनें" पर क्लिक करें।

Microsoft PowerPoint प्रस्तुति में मोबाइल वीडियो का उपयोग करने का विकल्प
चरण 6. वीडियो को स्लाइड स्थान पर खींचें। ध्यान दें कि प्रस्तुति शुरू होते ही आपको यह बताने के लिए स्क्रीन पर एक चेतावनी दिखाई देगी। नीचे दिए गए तीर आइकन और फिर तीन-बिंदु पेपर आइकन स्पर्श करें, जैसा कि नीचे की छवि में दिखाया गया है।

PowerPoint प्रस्तुति में वीडियो को कॉन्फ़िगर करने का विकल्प
चरण 7. "एक प्रति भेजें" चुनें। अगली विंडो में, "अन्य एप्लिकेशन के साथ भेजें" स्पर्श करें। यह जानना महत्वपूर्ण है कि Android और iPhone के लिए फ़ाइल परिवर्तन स्वचालित रूप से PowerPoint में सहेजे जाते हैं।

Microsoft PowerPoint ऐप में प्रस्तुति प्रस्तुत करने का विकल्प
चरण 8. चुनें कि आप प्रस्तुति को कैसे साझा करना चाहते हैं।

मोबाइल पर पावरपॉइंट प्रस्तुति के लिए विकल्प और साझा करना
PowerPoint प्रस्तुति में वीडियो और फ़ोटो शामिल करने के लिए टिप का उपयोग करें।
सबसे अच्छा Android ऐप्स क्या हैं? आप इस विषय का उत्तर नहीं दे सकते