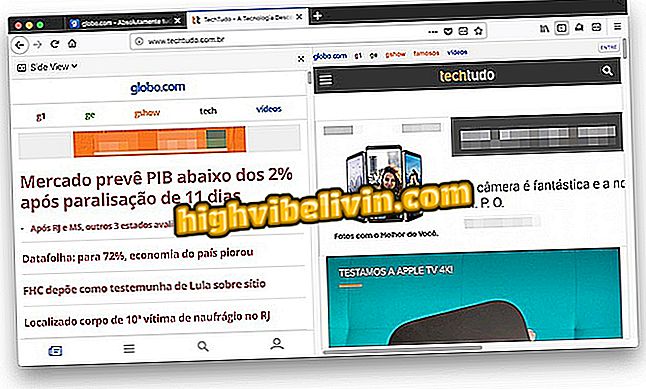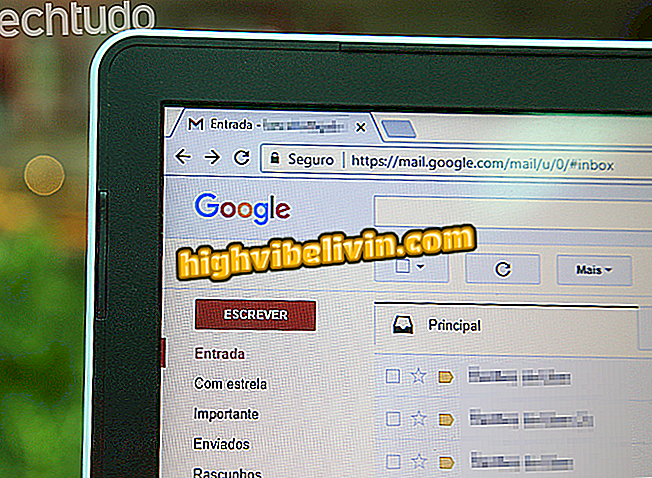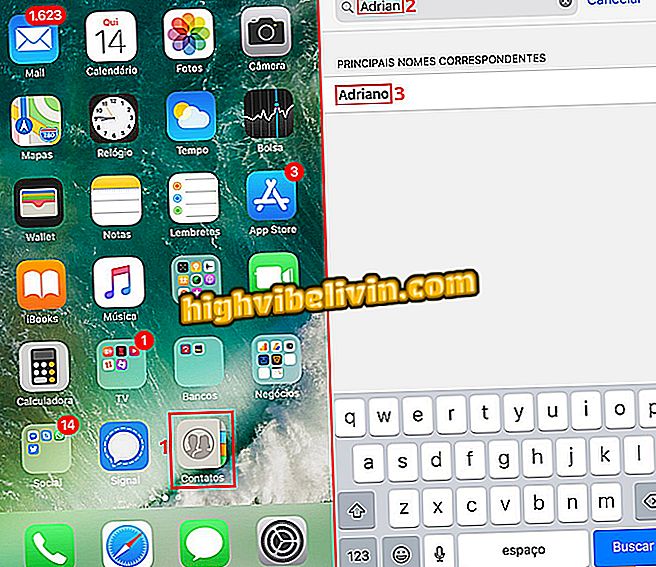Zotero द्वारा ABNT पर उद्धरण और संदर्भ कैसे बनाएं
Zotero ABNT में एक संदर्भ जनरेटर है, जो वैज्ञानिक लेख, मोनोग्राफ, आदि जैसे अनुसंधान से संबंधित ग्रंथ सूची डेटा और सामग्रियों को व्यवस्थित करने में सक्षम है। कार्यक्रम माइक्रोसॉफ्ट वर्ड के लिए प्लग-इन के माध्यम से एबीएनटी मानकों के अनुसार उद्धरणों और ग्रंथों के मानकीकरण के लिए आदर्श है।
ज़ोटेरो के संसाधन आपको न केवल अपनी खुद की लाइब्रेरी बनाने और संग्रहीत करने की अनुमति देते हैं, बल्कि स्वचालित रूप से एबीएनटी के उद्धरणों और संदर्भों से भी मेल खाते हैं। नीचे देखें कि कैसे एक ग्रंथ सूची रिपोजिटरी बनाने के लिए उपकरण का उपयोग करें और शोधों की ग्रंथ सूची के सामान्यीकरण का सम्मान करें।
Mendeley ऐप में ABNT पर उद्धरण और संदर्भ कैसे बनाएं

Microsoft Word में स्वतः ABNT में संदर्भ उत्पन्न करने के लिए प्लगइन है
सेल फोन, टीवी और अन्य डिस्काउंट उत्पाद खरीदना चाहते हैं? तुलना जानिए
चरण 1. Zotero डाउनलोड पृष्ठ पर जाएं और Zotero डेस्कटॉप प्रोग्राम को स्थापित करने के लिए अपने पीसी के ऑपरेटिंग सिस्टम को चुनें;
चरण 2. एप्लिकेशन के साथ, "टूल" टैब पर जाएं और माइक्रोसॉफ्ट वर्ड के लिए प्लग-इन स्थापित करने के लिए "एक्सटेंशन" चुनें;

Zotero एप्लिकेशन में, "टूल" पर क्लिक करें और "एक्सटेंशन" चुनें
Step 3. Zotero एक्सटेंशन का एक मेनू खोलेगा। "विंडोज एकीकरण के लिए Zotero वर्ड" विकल्प में, Microsoft पाठ संपादक में प्लग-इन स्थापित करने के लिए "सक्षम करें" चुनें;

एक्सटेंशन मेनू में, "विंडोज इंटीग्रेशन के लिए Zotero वर्ड" एक्सटेंशन के "सक्षम करें" विकल्प पर क्लिक करें
चरण 4. स्थापना के बाद, अभी भी एक्सटेंशन मेनू में और "विंडोज़ एकीकरण के लिए ज़ोटेरो वर्ड" विकल्प, ग्रंथ सूची के सामान्यीकरण विंडो को खोलने के लिए "विकल्प" दबाएं। फिर, सूची में "ब्राजीलियन एसोसिएशन ऑफ नॉर्म्स एंड टेक्नीक्स", या एबीएनटी का चयन करें। यदि आपके पास यह विकल्प नहीं है, तो चेकबॉक्स के नीचे "अतिरिक्त शैली प्राप्त करें" पर जाएं;

फिर, एक्सटेंशन मेनू में, एबीएनटी का चयन करने के लिए "विकल्प" दबाएं और यदि आपके पास विकल्प नहीं है, तो "अतिरिक्त विकल्प" पर क्लिक करें।
चरण 5. अब, "अतिरिक्त शैलियों प्राप्त करें" विकल्प सामान्यीकरणों का भंडार प्रस्तुत करेगा। खोज क्षेत्र में "ब्राजीलियन एसोसिएशन ऑफ नॉर्म्स एंड टेक्नीक्स" लिखें और एबीएनटी को स्थापित करने के लिए सबसे हाल के परिणाम का चयन करें;

यदि Zotero में ABNT नहीं है, तो "मानक और तकनीकों के ब्राजीलियन एसोसिएशन" लिखें और, परिणामों की सूची में, सबसे वर्तमान संस्करण चुनें
चरण 6. प्लग-इन स्थापित होने के साथ, Microsoft Word अब "Zotero" टैब प्रदर्शित करेगा। प्रबंधक में दस्तावेजों के उद्धरणों के ग्रंथसूची संदर्भ सम्मिलित करने के लिए, पाठ में संदर्भित अनुभाग को चिह्नित करें, नया टैब एक्सेस करें और "एडिट / एडिट उद्धरण" विकल्प का चयन करें;

Word में, नए "Zotero" टैब पर क्लिक करें और प्रबंधक में दस्तावेज़ उद्धरण पृष्ठ के पाद लेख में शामिल करने के लिए "जोड़ें / संपादित करें उद्धरण" चुनें।
चरण 7. जब प्लग-इन पहली बार माइक्रोसॉफ्ट वर्ड में सक्रिय होता है, तो आपको सामान्यीकरण चुनना होगा। पहले से स्थापित एबीएनटी विकल्प चुनें, ताकि उद्धरण और संदर्भ ब्राजील के मानकीकरण का पालन करें;

जब भी Word प्लग-इन का उपयोग किया जाए तो ABNT सामान्यीकरण सेटिंग चुनें
चरण 8. ज़ोटेरो प्लग-इन वर्ड का उद्धरण विज़ार्ड प्रबंधक की एक छोटी खिड़की खोलेगा, ताकि उपयोगकर्ता को भंडार में डाले गए दस्तावेज़ मिलें, उन्हें सीधे और एबीएनटी के मानदंडों के भीतर संदर्भित करने में सक्षम होना;

Zotero खोज इंजन में लेख का नाम या लेखक का नाम लिखें और उस दस्तावेज़ का चयन करें जो पहले से ही संदर्भ प्रबंधक में है
चरण 9. एक बार जब आपने ज़ोटेरो लाइब्रेरी में दस्तावेज़ चुना है, तो उद्धरण संकेत को वर्ड दस्तावेज़ में एक फुटनोट के रूप में प्रदर्शित किया जाएगा और पहले से ही एबीएनटी प्रारूप में सामान्यीकृत किया जाएगा;

संदर्भ स्वचालित रूप से और एबीएनटी के भीतर डाला जाएगा, लेकिन एक फुटनोट के रूप में
चरण 10. ज़ोटेरो प्लग-इन वर्ड के साथ संदर्भ उत्पन्न करने के लिए, बस प्रबंधक के टैब तक पहुंचें और वैकल्पिक "एड / एडिट बिबियोग्राफी" का चयन करें। दस्तावेज़ में शामिल सभी उद्धरणों को वर्णानुक्रम में सूचीबद्ध किया जाएगा और पहले से ही ब्राजील के मानक के अनुसार मानकीकृत किया जाएगा;

"Zotero" टैब में, अपने पाठ में उपयोग किए गए संदर्भों की सूची बनाने के लिए स्वचालित रूप से शामिल करने के लिए "जोड़ें / संपादन ग्रंथ सूची" पर क्लिक करें।
चरण 11. यदि आप सूचीबद्ध संदर्भों की ग्रंथ सूची को संपादित करना चाहते हैं, तो Zotero टैब में "जोड़ें / संपादित करें ग्रंथ सूची" विकल्प चुनें। प्रबंधक में शामिल सभी ग्रंथ सूची के साथ एक विंडो दिखाई देगी। दस्तावेज़ संदर्भ जानकारी चुनें, निकालें या संपादित करें और पूरा करने के लिए "ओके" दबाएं।

निर्मित संदर्भों को संपादित करने के लिए, "जोड़ें / संपादित करें ग्रंथ सूची" पर फिर से क्लिक करें और सूचीबद्ध ग्रंथ सूची को जोड़ें, निकालें या संपादित करें
डेस्कटॉप से वर्ड फाइल गायब हो गई और शॉर्टकट बन गया; क्या करें? फोरम में प्रश्न पूछें।

वर्ड में लाइन कैसे डालें