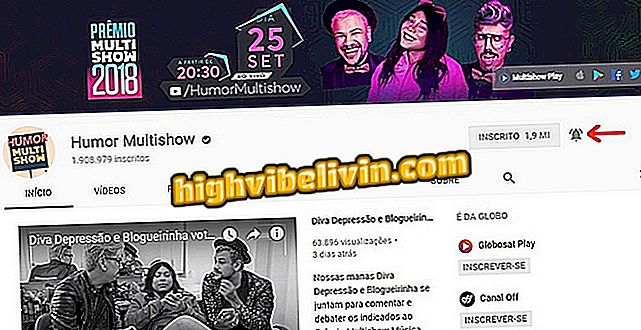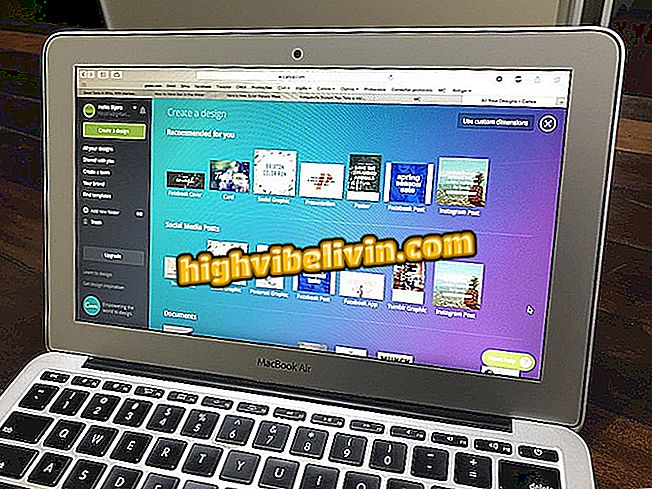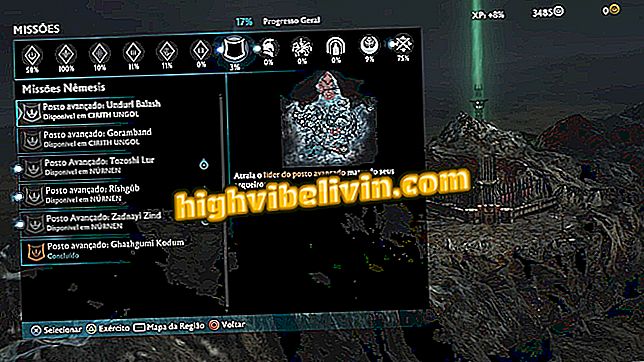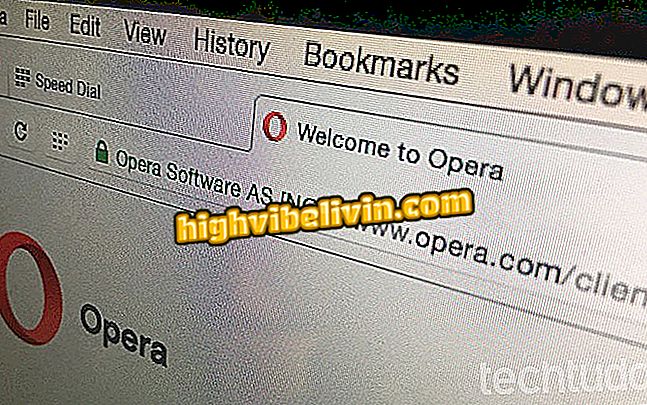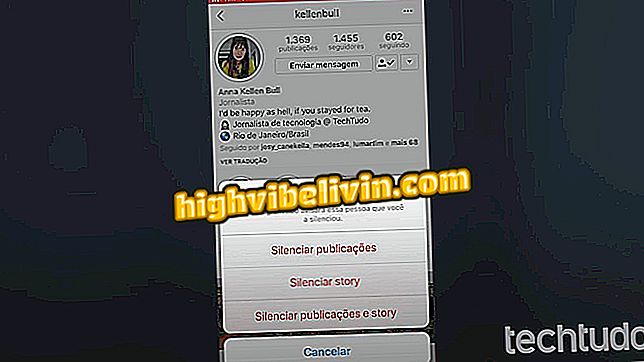नोटबुक से स्क्रीन प्रिंट कैसे खींचें
आप कुछ कदमों के साथ अपनी नोटबुक पर प्रिंट ले सकते हैं। अधिकांश लैपटॉप में स्क्रीनशॉट लेने के लिए एक विशिष्ट शॉर्टकट होता है - छवियों को "स्क्रीनशॉट" या "प्रिंट स्क्रीन" के रूप में भी जाना जाता है। हालांकि, सेल फोन पर क्या होता है, इसके विपरीत, स्क्रीन पर चित्रों को आमतौर पर पीसी द्वारा स्वचालित रूप से सहेजा नहीं जाता है, जो कुछ उपयोगकर्ताओं को भ्रमित कर सकता है।
निम्नलिखित ट्यूटोरियल में, देखें कि आपकी नोटबुक की स्क्रीन को कैसे प्रिंट किया जाए और स्क्रीनशॉट को कैसे बचाया जाए। प्रक्रिया एक Asus डिवाइस पर की गई थी, लेकिन चरण-दर-चरण सैमसंग, डेल, लेनोवो और वायो जैसे अन्य विंडोज उपकरणों पर समान है।
विंडोज 10 अक्टूबर 2018 अपडेट पीसी से डेटा हटा सकता है; जानिए कैसे बचें

कैसे एक विंडोज नोटबुक स्क्रीन जला करने के लिए
सेल फोन, टीवी और अन्य डिस्काउंट उत्पाद खरीदना चाहते हैं? तुलना जानिए
चरण 1. किसी भी प्रिंट को लेने से पहले, आपको कीबोर्ड पर स्क्रीनशॉट लेने के लिए शॉर्टकट ढूंढना होगा। अधिकांश कंप्यूटरों पर, इस कुंजी की पहचान "संक्षिप्त स्क्रीन" या "संक्षिप्त विवरण" के रूप में की जाती है।
अधिकांश पीसी पर भी, कुंजी आमतौर पर कीबोर्ड के दाईं ओर या संख्यात्मक कुंजियों के ऊपर होती है;

नोटबुक से स्क्रीन प्रिंट कैसे खींचें
चरण 2. अब जब आप पहले से ही जानते हैं कि स्क्रीन कैप्चर करते समय किस बटन को धक्का देना है, तो उस सामग्री तक पहुंचें जिसे आप प्रिंट करना चाहते हैं। फिर "प्रिंट स्क्रीन" कुंजी को स्पर्श करें।
याद रखें कि स्क्रीनशॉट बनाते समय, स्क्रीन पर सभी सामग्री कैप्चर की जाती है, इसलिए ऐसे प्रिंट लेने से बचें जो आपकी व्यक्तिगत या संवेदनशील जानकारी को उजागर कर सकते हैं;

सभी स्क्रीन सामग्री को कैप्चर किया जाएगा, इसलिए अपनी व्यक्तिगत जानकारी को सुरक्षित रखें
चरण 3. प्रिंट किया गया है, लेकिन अब आपको इसे सहेजना होगा। ऐसा करने के लिए, स्टार्ट मेनू पर जाएं और पेंट खोजें। फिर इसे खोलें;

प्रिंट को बचाने के लिए, सबसे पहले पेंट खोलें
स्टेप 4. एक बार पेंट ओपन होने के बाद, उसी समय "Ctrl" और "V" कीज़ दबाकर प्रिंट पेस्ट करें। यह याद रखने योग्य है कि समान कुंजी संयोजन आपको अपने स्क्रीनशॉट को अन्य कार्यक्रमों, जैसे कि माइक्रोसॉफ्ट वर्ड, पावरपॉइंट और वर्डपैड में पेस्ट करने की अनुमति देता है;
चरण 5. कैप्चर की गई छवि को पेंट स्क्रीन पर प्रदर्शित किया जाएगा और आप इसे पीसी फाइलों में सहेज सकते हैं। हालांकि, याद रखें कि आसानी से सुलभ स्थान पर छवि को बचाने के लिए;

पेंट की मदद से आसानी से सुलभ फ़ोल्डर में छवि को सहेजें
तैयार! पिछले चरण को पूरा किया, पेंट बंद करने और अपने स्क्रीनशॉट को साझा करने के लिए स्वतंत्र महसूस करें।
ऑटो सेव के साथ प्रिंट करें
उन उपयोगकर्ताओं के लिए जो ऊपर प्रस्तुत किए गए से अधिक व्यावहारिक और तेज़ तरीका पसंद करते हैं, विंडोज भी स्क्रीनशॉट को स्वचालित रूप से सहेज सकता है। चरण-दर-चरण निर्देशों के साथ इस फ़ंक्शन का उपयोग करना सीखें:
चरण 1. फिर, उस सामग्री पर जाएं, जिसे आप कैप्चर करना चाहते हैं। इस बार, हालांकि, एक साथ विंडोज और प्रिंट स्क्रीन कीज दबाएं। स्क्रीन का "ब्लिंकिंग" आपको इंगित करेगा कि प्रिंट सफलतापूर्वक किया गया था;

प्रिंट को स्वचालित रूप से सहेजने के लिए, विंडोज और प्रिंट स्क्रीन कीज़ को एक साथ स्पर्श करें
चरण 2. उस स्थान तक पहुंचने के लिए जहां स्क्रीन फोटो को सहेजा गया था, प्रारंभ मेनू खोलें और "मेरा कंप्यूटर" खोजें। फिर आइटम पर क्लिक करें या जारी रखने के लिए "एंटर" कुंजी दबाएं;

प्रारंभ मेनू में, मेरा कंप्यूटर उस फ़ोल्डर को खोजने के लिए जाएं जहां स्क्रीन कैप्चर सहेजा गया था
चरण 3. अंत में, "छवियाँ" फ़ोल्डर का चयन करें और फिर "स्क्रीनशॉट"।
स्क्रीन के ", " छवियाँ "कौन सा कंप्यूटर खरीदना है? फोरम की जाँच करें