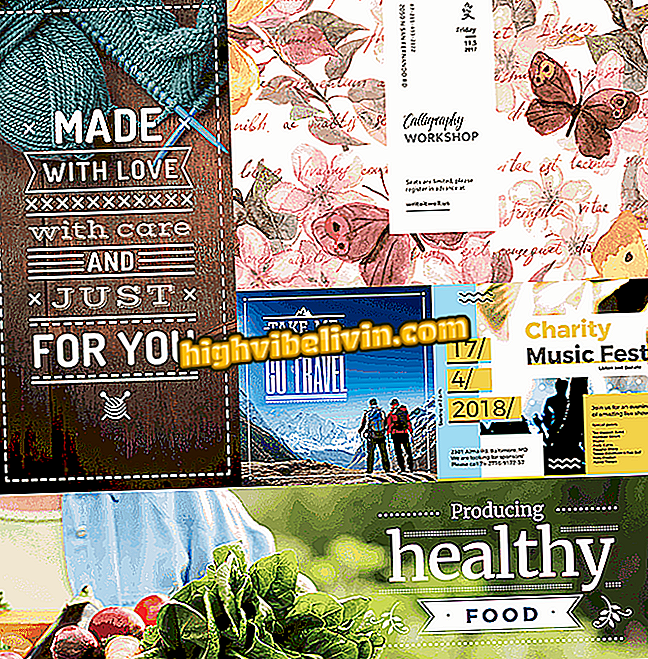रैम को कैसे साफ करें और पीसी को कैसे तेज करें
आपके कंप्यूटर को तेज बनाने के लिए आपके पीसी की रैम को साफ करना उपयोगी हो सकता है। यह घटक सीधे मशीन के प्रदर्शन को प्रभावित करता है, क्योंकि यह प्रोग्राम और इंस्टॉल किए गए सॉफ़्टवेयर को खोलने के अलावा, स्टोरेज डिस्क के डेटा को जल्दी से एक्सेस करने के लिए जिम्मेदार है। इस प्रकार, रैम की मात्रा जितनी अधिक होगी, कंप्यूटर का प्रदर्शन उतना ही बेहतर होगा।
READ: परफेक्ट SSD आपके पीसी की मेमोरी को 'पंप' करेगा; देखना
इसके अलावा, संसाधनों को यथासंभव कुशलता से प्रबंधित करना महत्वपूर्ण है। इसके बाद, यह पता लगाएं कि अपने पीसी पर रैम को कैसे तेज करें।
एक सस्ती नोटबुक खरीदना चाहते हैं? तुलना पर सबसे अच्छे दामों का पता लगाएं

कुछ भी स्थापित किए बिना अपने कंप्यूटर को तेज बनाने के लिए युक्तियां देखें
1. स्थापित मेमोरी की जाँच करें
सबसे पहले, यह जानने के लिए कि आपके कंप्यूटर में ओएस चलाने के लिए न्यूनतम आवश्यकताएं पूरी होती हैं, यह जानने के लिए आपके सिस्टम पर इंस्टॉल की गई मेमोरी की मात्रा जानना महत्वपूर्ण है। विंडोज 7, 8, 8.1 और 10 के 32-बिट संस्करणों को चलाने के लिए कम से कम 1 जीबी रैम की आवश्यकता होती है। हालाँकि, अनुशंसित वॉल्यूम 2 जीबी है, जबकि अधिकतम रैम जिसे सिस्टम पहचान सकता है वह 3 जीबी है।
64-बिट सिस्टम के लिए, न्यूनतम और अनुशंसित रैम वॉल्यूम दोगुना है, क्रमशः 2 जीबी और 4 जीबी तक जा रहा है। इस मामले में, समर्थित मेमोरी की अधिकतम मात्रा काफी अधिक है। मदरबोर्ड ढूंढना आम बात है जो 128GB तक की पहचान करता है। MacOS के नए संस्करणों के मामले में, न्यूनतम आवश्यकताएं 2GB रेंज में हैं, साथ ही सबसे सामान्य लिनक्स वितरण (मिंट और उबंटू) भी हैं। इन नंबरों के बारे में सुनिश्चित करने के लिए, बस अपने पीसी पर सिस्टम की जानकारी एक्सेस करें।

विंडोज सिस्टम पैनल, स्थापित रैम जानकारी को उजागर करें
2. अपने कंप्यूटर को पुनरारंभ करें
जब भी आप अपने कंप्यूटर को पुनरारंभ करते हैं, तो रैम में आवंटित सभी डेटा मिटा दिए जाते हैं। यह एक आम विशेषता है क्योंकि ये घटक उपयोगकर्ता की मांग के अनुसार जानकारी को बेतरतीब ढंग से एक्सेस करते हैं। इस तरह, कंप्यूटर को पुनरारंभ करने से रैम अपनी सबसे साफ स्थिति में वापस आ जाता है।
3. सिस्टम के साथ शुरू होने वाले कार्यक्रमों की जांच करें
कंप्यूटर में रैम के प्रदर्शन से समझौता करने वाले कारकों में से एक प्रोग्राम हैं जो सिस्टम के बगल में अपना निष्पादन शुरू करते हैं। उनमें से कई आवश्यक हैं, जैसे एंटीवायरस सॉफ़्टवेयर। हालाँकि, यह उन प्रोग्रामों के लिए आम है जो मेमोरी के हिस्से का उपभोग करने के लिए प्रत्येक पीसी एक्सेस में उपयोग नहीं किए जाते हैं। इस मामले में, सबसे अच्छी बात यह है कि उन सॉफ्टवेयर्स को ट्विस्ट करें और सिस्टम में लॉग ऑन करते समय केवल आवश्यक सेवाएं ही चलाएं।
यह देखने का एक तरीका है कि कौन से प्रोग्राम आपके पीसी की रैम का उपयोग कर रहे हैं या जो सिस्टम के बगल में शुरू होते हैं, विंडोज टास्क मैनेजर के माध्यम से होते हैं, जिसे Ctrl + Alt + Delete कुंजी के माध्यम से एक्सेस किया जा सकता है। यह आपको कार्यक्रमों को बंद करने और अन्य कार्यों के लिए अपने सिस्टम की मेमोरी को मुक्त करने की अनुमति देगा। लिनक्स के मामले में, इसे सिस्टम मॉनिटर कहा जाता है और इसे एक ही कुंजी संयोजन द्वारा एक्सेस किया जा सकता है। मैक ओएस में, एक प्रोग्राम को समाप्त करने के लिए, बस कमांड + विकल्प + Esc दबाएं।

Google Chrome में रैम की उच्च खपत को प्रदर्शित करने वाला विंडोज टास्क मैनेजर
4. आप की जरूरत नहीं है की स्थापना रद्द करें
यद्यपि यह टिप स्पष्ट लगता है, हम हमेशा कंप्यूटर पर स्थापित सभी कार्यक्रमों का उपयोग नहीं करते हैं। इस मामले में, टास्क मैनेजर सॉफ्टवेयर की निगरानी के लिए उपयोगी हो सकता है जिसका अब उपयोग नहीं किया जाता है, लेकिन यह जारी है, और आपके पीसी के प्रदर्शन को प्रभावित कर सकता है। इसके अलावा, आप यह पता लगा सकते हैं कि कौन से प्रोग्राम रैम का बहुत अधिक उपयोग करते हैं और अधिक कुशल विकल्पों की तलाश करते हैं।
5. रैम की मात्रा के अनुरूप हो
जैसा कि उल्लेख किया गया है, रैम यादें सिस्टम को एक साथ एक से अधिक सॉफ़्टवेयर चलाने में मदद करती हैं। हालांकि, यदि आपके कंप्यूटर में थोड़ी मात्रा में मेमोरी है, तो एक उपाय जो प्रभावी हो सकता है, वह है उसी समय कम प्रोग्राम चलाना। कई ब्राउज़र टैब खोलें, एक म्यूजिक प्लेयर, सोशल एप्लिकेशन और यहां तक कि सिस्टम से एंटीवायरस को चलाने के लिए हार्डवेयर के लिए पूछने के लिए बहुत अधिक हो सकता है, खासकर जब इंस्टॉल की गई मेमोरी की संख्या सीमित है।

अपने पीसी या नोटबुक पर एक ही समय में कई कार्य करने से बचें
6. एक अनुकूलन सॉफ्टवेयर डाउनलोड करें
कुछ प्रोग्राम रैम के उपयोग के साथ-साथ सिस्टम के अन्य पहलुओं की निगरानी कर सकते हैं, और संसाधन उपयोग में सुधार के उपायों को पेश कर सकते हैं, जैसे अप्रयुक्त कार्यक्रमों के निष्पादन को रोकना, अप्रचलित रिकॉर्डों को हटाना और यहां तक कि अनावश्यक फ़ाइलों को हटाना। RAM को ऑप्टिमाइज़ करने के लिए कई मुफ्त प्रोग्राम हैं, जैसे RAMBooster और Wise Memory Optimizer।
7. रेडीबोस्ट विंडोज में एक विकल्प हो सकता है
Microsoft ऑपरेटिंग सिस्टम के उपयोगकर्ता रैम की सहायता के लिए USB उपकरणों, जैसे कि थंब ड्राइव, मेमोरी कार्ड और बाहरी हार्ड ड्राइव का उपयोग कर सकते हैं। रेडीबॉस्ट नामक फीचर इन उपकरणों पर एक कैशे स्पेस बनाता है, जो सीधे रैम में आवंटित डेटा की मात्रा को कम करता है। प्राप्त प्रदर्शन पर्याप्त नहीं है, लेकिन एक हो सकता है। याद रखें कि डिवाइस में कम से कम 256 एमबी स्टोरेज होना चाहिए और FAT 32 में फॉर्मेट होना चाहिए।
इन उपायों के बाद, यदि आपको अभी भी अपने कंप्यूटर की रैम में समस्या है, तो अधिक मेमोरी में निवेश पर विचार करने के लायक हो सकता है। ऐसा करने के लिए, सुनिश्चित करें कि आपके मदरबोर्ड में अभी भी नए उपकरणों को आवंटित करने के लिए रिक्त स्थान उपलब्ध हैं और आपके ऑपरेटिंग सिस्टम के लिए संकेतित रैम संख्याओं का पता लगाएं।
कैसे करें अपने पीसी को तेज? फोरम में सुझाव देखें