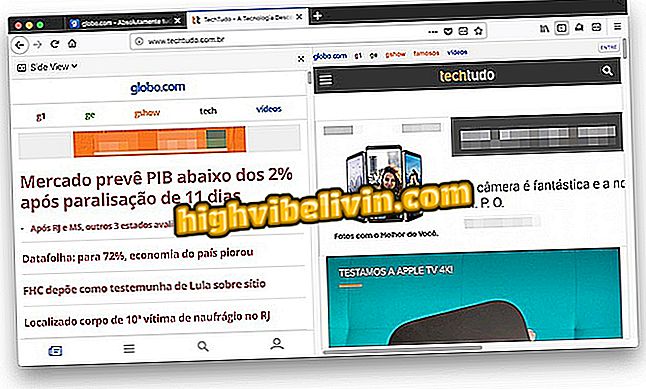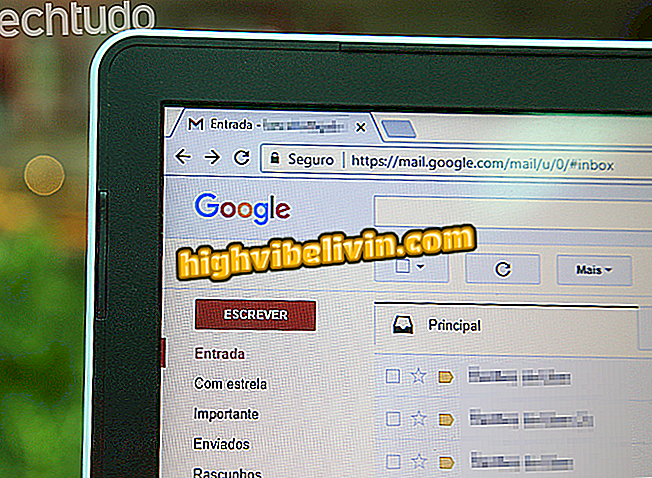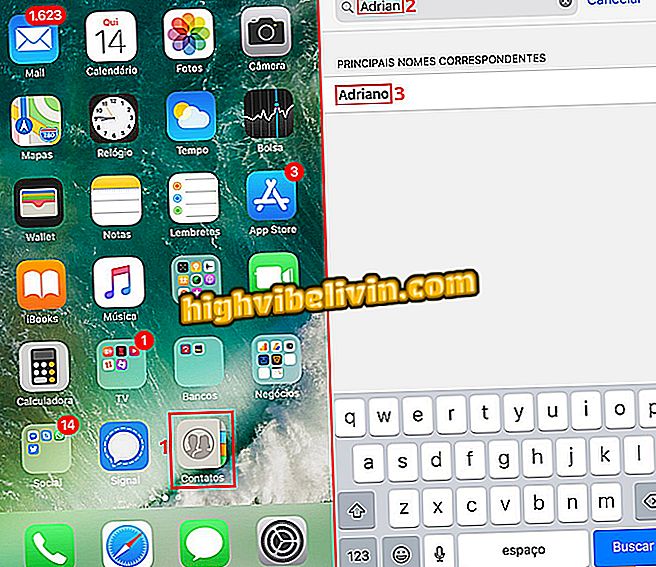Photopea का उपयोग कैसे करें, एक मुफ्त ऑनलाइन फ़ोटोशॉप प्रतियोगी
Photopea एक मुफ्त ऑनलाइन सेवा है जिसमें बुनियादी और उन्नत फोटो संपादन उपकरण हैं। एडोब फोटोशॉप के समान इंटरफेस के साथ, साइट पेशेवर सुविधाओं का उपयोग करने के लिए एक बढ़िया विकल्प हो सकती है। यहां तक कि जटिल कार्यों के साथ, Photopea का उपयोग बिना तकनीकी ज्ञान के उन लोगों द्वारा भी किया जा सकता है, जो इंस्टाग्राम पर पोस्ट करने से पहले अपनी व्यक्तिगत तस्वीरों में कट, आकार बदलना, रंग बदलना और फ़िल्टर करना चाहते हैं।
Photopea का उपयोग कैसे करें, एक मुफ्त ऑनलाइन फ़ोटोशॉप प्रतियोगी
सेवा का उपयोग करने के लिए आपको किसी भी प्रकार का पंजीकरण नहीं करना पड़ता है और अपने पीसी पर कुछ भी डाउनलोड करना पड़ता है। उपयोगकर्ता विभिन्न प्रकार के एक्सटेंशन के साथ फ़ाइलों को संपादित कर सकते हैं और यहां तक कि पेशेवर और अर्ध-पेशेवर कैमरों की रॉ छवियों के साथ काम कर सकते हैं। फ़ोटो को ऑनलाइन संपादित करने के लिए फ़ोटोपिया की प्रमुख विशेषताओं का उपयोग कैसे करें।

ट्यूटोरियल दिखाता है कि ऑनलाइन सेवा Photopea के मुख्य टूल का उपयोग कैसे करें
सेल फोन, टीवी और अन्य डिस्काउंट उत्पाद खरीदना चाहते हैं? तुलना जानिए
Photopea छवियों के लिए विकल्पों का उपयोग करना
चरण 1. Photopea साइट खोलें (http://www.photopea.com/) और संपादित करने के लिए अपने कंप्यूटर पर एक छवि की खोज शुरू करने के लिए "कंप्यूटर से खोलें" विकल्प का उपयोग करें;

PC पर संग्रहीत Photopea छवियों को आयात करने के लिए विंडो खोलने की क्रिया
चरण 2. उस छवि का चयन करें जिसे आप संपादित करना चाहते हैं और "ओपन" बटन पर क्लिक करें;

PC से Photopea में छवि आयात करने की क्रिया
चरण 3. शीर्ष मेनू में, छवि संपादन सुविधाओं के लिए "छवि" विकल्प पर क्लिक करें। आप "समायोजन" में फोटो मापदंडों को समायोजित कर सकते हैं और ह्यू, कंट्रास्ट और रंग के स्वचालित समायोजन का उपयोग कर सकते हैं। क्षेत्र में अभी भी "छवि का आकार" विकल्प है जो आपको फोटो के आकार को फिर से तैयार करने की अनुमति देता है;

Photopea ऑनलाइन सेवा के साथ छवियों के लिए समायोजन करने के लिए विकल्प
चरण 4. "फ़िल्टर" के तहत, अपनी तस्वीर पर लागू करने के लिए प्रभाव विकल्पों की जाँच करें। गैलरी में कलात्मक फ़िल्टर, ब्लर और अन्य विकल्प हैं जैसे कि Pixelate जो छवि में पिक्सेल की सीमा को बढ़ाता है।

Photopea ऑनलाइन सेवा से छवियों पर फिल्टर के लिए विकल्प
Photopea संपादन उपकरण का उपयोग करना
चरण 1. स्क्रीन के बाईं ओर स्थित विकल्प बार में, माउस पॉइंटर को उनके नाम और अतिरिक्त सुविधाओं को देखने के लिए विकल्पों पर रखें। पहला विकल्प डिफ़ॉल्ट टूल पॉइंटर का प्रतिनिधित्व करता है। फिर बिंदीदार वर्ग आइकन चयन के प्रकार को इंगित करता है जिसे छवि में बिंदुओं में बनाया जा सकता है। आप आयताकार पैटर्न या दीर्घवृत्त चयन चुन सकते हैं;

Photopea ऑनलाइन सेवा में संपादित छवियों में चयन प्रकारों के लिए विकल्प
चरण 2. निम्नलिखित, हम उपकरण "टाई" पाते हैं। यह आपको "लैस्सो सेलेक्ट" में फ्रीहैंड चयन करने की अनुमति देता है, "पॉलीगॉनल लासो सिलेक्ट" में पॉलीगॉनल चयन और सिल्हूट में चुंबकीय "मैग्नेटिक लासो सिलेक्ट";

Photopea ऑनलाइन सेवा टाई उपकरण
चरण 3. कट विकल्प का चयन करें और जिस क्षेत्र में आप कटौती करना चाहते हैं उसे चुनने के लिए छवि में सम्मिलित किनारों का उपयोग करें। आप छवि में अन्य बिंदुओं के लिए फसल चयन को भी खींच सकते हैं। कटौती की पुष्टि करने के लिए, अपने कीबोर्ड पर एंटर कुंजी का उपयोग करें;

Photopea ऑनलाइन छवि काटने के उपकरण
चरण 4. बार में, हमारे पास "आईड्रॉपर" है जो छवि के विशिष्ट क्षेत्रों के क्लोनिंग रंगों की अनुमति देता है। "शासक" संपादन स्क्रीन पर शासकों का उपयोग करने के लिए एक विशेषता है जो स्थिति चित्रों और अन्य अतिव्यापी तत्वों को अधिक आसानी से मदद कर सकता है। सक्रिय होने पर, बस छवि में एक बिंदु चुनें और उस पर क्लिक करें ताकि रंग स्वचालित रूप से ब्रश टूल के वर्तमान रंग में जुड़ जाए;

फोटोपिया में फसल और क्लोन रंगों के विकल्प
चरण 5. पुरानी छवियों को पुनः प्राप्त करने के लिए क्यूरेटिव आइकन का उपयोग करें या चेहरे की तस्वीरों पर त्वचा की लाली को हटा दें। जब ट्रिगर किया जाता है, तो टूल एक चयन आइकन जोड़ता है जो माउस क्लिक के बाद स्वचालित रूप से प्रभाव लागू करता है;

Photopea ऑनलाइन सेवा के पिक्सल को इंटरलाकिंग के लिए उपकरण
चरण 6. ब्रश उपकरण आपको छवि पर चित्र बनाने की सुविधा देता है। "पेंसिल टूल" विकल्प एक पेंसिल के समान स्ट्रोक को छोड़ देता है;

ऑनलाइन फोटो संपादन सेवा के लिए ब्रश टूल
चरण 8. पेन आइकन आपको जटिल चित्र बनाने की अनुमति देता है जो "पेन" विकल्प के साथ एक अधिक सही स्ट्रोक पैटर्न का पालन करता है। "फ्री पेन" में, आप माउस पॉइंटर का उपयोग मैन्युअल रूप से चित्र बनाने के लिए कर सकते हैं, लेकिन पिछले टूल की समान परिशुद्धता के बिना;

ऑनलाइन फोटो एडिटिंग के लिए फोटोपिया सर्विस पेन टूल
चरण 9. सेवा अभी भी आपको "ग्रंथों" को जोड़ने, परतों का चयन करने और स्थानांतरित करने के लिए सूचक का उपयोग करने, ज्यामितीय तत्वों को जोड़ने, माउस को ज़ूम टूल में बदलने और ब्रश के वर्तमान रंग को रीसेट करने की अनुमति देती है।

अन्य Photopea ऑनलाइन फोटो संपादन उपकरण
आपके कंप्यूटर पर Photopea में संपादित फ़ोटो सहेज रहा है
चरण 1. आपके द्वारा अभी-अभी पीसी पर संपादित की गई एक छवि को बचाने के लिए, शीर्ष मेनू में "फ़ाइल" विकल्प पर क्लिक करें और "निर्यात के रूप में" पर माउस पॉइंटर को आराम दें। उस फ़ाइल का प्रकार चुनें जिसे आप उत्पन्न करना चाहते हैं;

Photopea ऑनलाइन सेवा के लिए छवियों को बचाने के लिए विकल्प
चरण 2. यदि आवश्यक हो, तो छवि की ऊंचाई और आकार रीसेट करें। "गुणवत्ता" विकल्प आपको यह निर्धारित करने की अनुमति देता है कि फ़ाइल में उच्च या निम्न रिज़ॉल्यूशन होगा या नहीं। छवि को अपने पीसी पर डाउनलोड करने के लिए, "सहेजें" पर क्लिक करें।

Photopea ऑनलाइन सेवा में छवि को कैसे बचाया जाएगा, यह निर्धारित करने के लिए कार्रवाई
Photopea के साथ अपनी छवियों को बेहतर बनाने के लिए सुझावों का आनंद लें।
जो लोग फ़ोटोशॉप का खर्च नहीं उठा सकते हैं, उनके लिए सबसे अच्छी छवि संपादक क्या है? फोरम में देखें

फ़ोटोशॉप: कार्यक्रम का उपयोग करने के लिए पांच युक्तियां