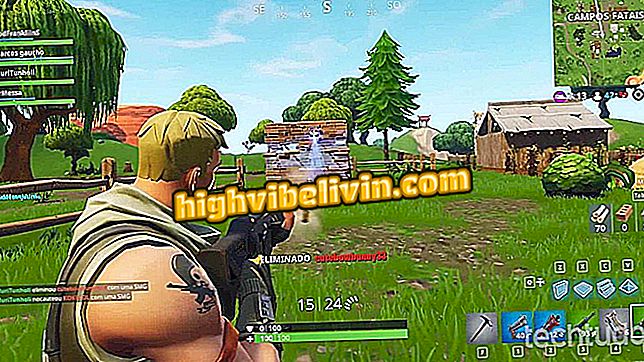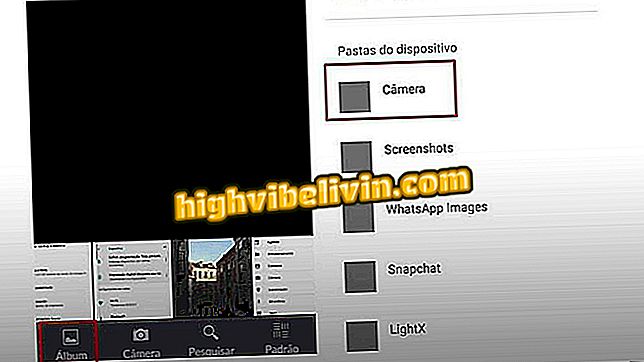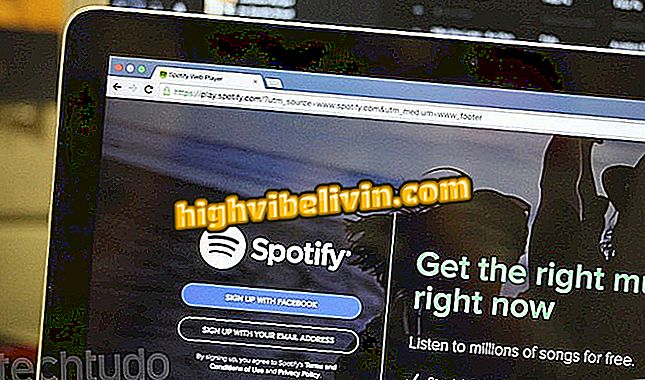Google होम के साथ Chromecast पर अमेज़न प्राइम वीडियो कैसे देखें
अमेज़ॅन प्राइम वीडियो ने अपने मासिक शुल्क की कीमत में आधे से कटौती करने के बाद, यह संभव है कि ब्राजीलियाई लोगों को नेटफ्लिक्स के प्रतिद्वंद्वी को आज़माने में रुचि है। हालांकि, एक विवरण निराशाजनक हो सकता है: सेवा मूल रूप से Chromecast जैसे उपकरणों के लिए आपके वीडियो को स्ट्रीम करने की क्षमता प्रदान नहीं करती है। सौभाग्य से, Google Chrome और Android फोन के उपयोगकर्ता एक साधारण संकेत के साथ इस सीमा को दरकिनार कर सकते हैं।
यहां Google होम ऐप के साथ Chromecast पर अमेज़न प्राइम वीडियो का उपयोग करने का तरीका बताया गया है। नीचे दिए गए ट्यूटोरियल को एंड्रॉइड 7 नूगट और एक क्रोमकास्ट के साथ मोटो जी 5 का उपयोग करके प्रदर्शन किया गया था। याद रखें कि चरण दर चरण आईफोन (आईओएस) के लिए काम नहीं करता है।
अपने Chromecast को ट्रैक करने से दूसरों को रोकना

Google होम के साथ Chromecast पर अमेज़न प्राइम वीडियो कैसे देखें
काम करने की चाल के लिए, आपको सिग्नल स्थिरता सुनिश्चित करने के लिए एक अच्छे वाई-फाई कनेक्शन की आवश्यकता होती है। इसके अलावा, स्मार्टफोन ट्रांसमिशन के मामले में, उपयोगकर्ता डिवाइस के मॉडल के आधार पर, कुछ खामियों जैसे लॉक इमेज और साउंड का सामना कर सकता है।
Android पर
चरण 1. अपने स्मार्टफोन पर Google होम ऐप खोलें। फिर स्क्रीन के ऊपरी बाएं कोने में मेनू तक पहुंचने के लिए क्लिक करें;

Google होम ऐप मेनू पर जाएं
चरण 2. मेनू से, "स्क्रीन / ऑडियो संचारित करें" पर क्लिक करें। फिर उस Chromecast डिवाइस को चुनें जिसे आप कास्ट करना चाहते हैं;

ब्रॉडकास्ट स्क्रीन / ऑडियो पर क्लिक करें और डिवाइस चुनें
चरण 3. स्क्रीन को Chromecast पर स्ट्रीम करने के साथ, अमेज़न प्राइम ऐप खोलें, उस वीडियो को चुनें जिसे आप खेलना चाहते हैं और खेलना चाहते हैं;

अमेज़न प्राइम वीडियो ऐप में एक वीडियो चलाएं
चरण 4. वीडियो चलाए जाने के साथ, फ़ोन की स्क्रीन को लेट कर पूर्ण स्क्रीन मोड में खिलाड़ी का उपयोग करें ताकि चित्र टीवी के प्रदर्शन की पूरी लंबाई को भर दे।

सेल फोन स्क्रीन का पता लगाने से टीवी पर छवि में सुधार हो सकता है
पीसी पर
चरण 1. Google Chrome में अमेज़ॅन प्राइम वीडियो के साथ, ऊपरी दाएं कोने में तीन डॉट्स द्वारा दर्शाए गए ब्राउज़र मेनू पर क्लिक करें;

अमेज़न प्राइम ओपन के साथ, क्रोम मेनू पर क्लिक करें
चरण 2. फिर "ट्रांसमिट" पर क्लिक करें;

Google Chrome मेनू में, प्रसारण पर क्लिक करें
चरण 3. चुनें कि आप किस क्रोमकास्ट डिवाइस को टैब स्ट्रीम करना चाहते हैं;

क्रोमकास्ट डिवाइस चुनें जिसे आप टैब डालना चाहते हैं
चरण 4. गाइड को टीवी पर प्रसारित किया जाएगा। कोई फर्क नहीं पड़ता कि आप ब्राउज़र को कैसे कम करते हैं या अन्य टैब का उपयोग करते हैं, ट्रांसमिशन बाधित नहीं होगा। एक टिप: वीडियो को पूर्ण स्क्रीन पर छोड़ना प्रसारण के साथ अनुभव को बढ़ाता है।

ब्राउज़र टैब आपके Chromecast पर दिखाई देगा
Chromecast या PC: टीवी देखने के लिए कौन सा सबसे अच्छा है? फोरम में देखें।