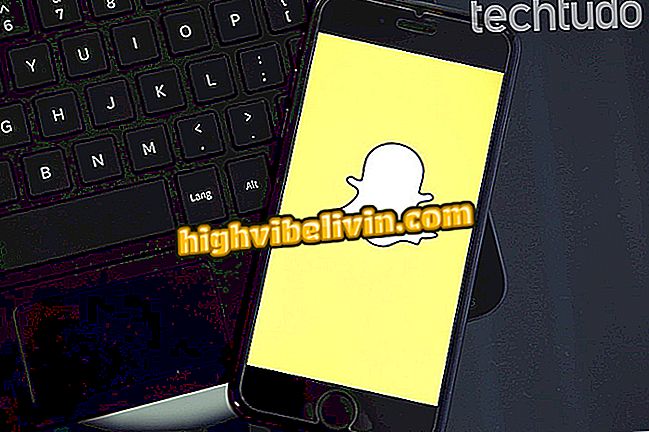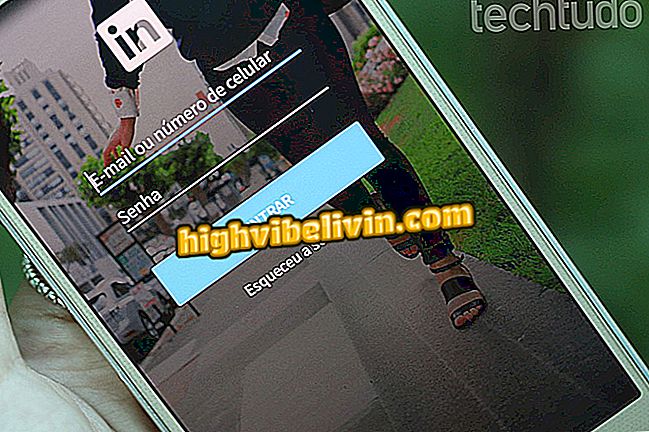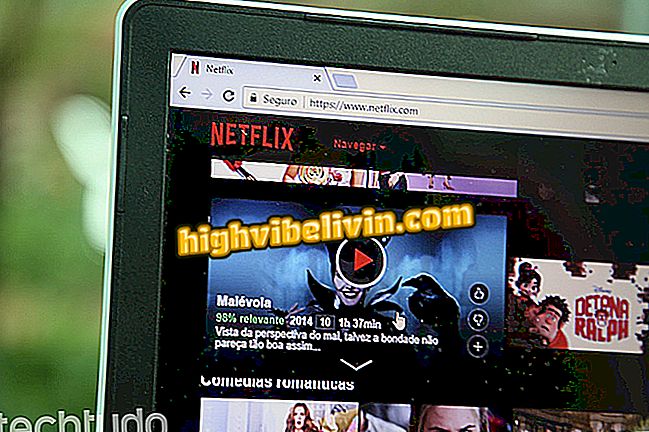आठ उपयोगी और अल्पज्ञात Google ड्राइव सुविधाएँ
Google ड्राइव और क्लाउड-कनेक्ट ऑनलाइन ऑफिस टूल्स में बहुत कम ज्ञात विशेषताएं हैं जो उपयोगकर्ता उत्पादकता को बढ़ा सकती हैं और आपके जीवन को आसान बना सकती हैं। Google डॉक्स, Google शीट्स और Google स्लाइड जैसी सेवाएं आपको दैनिक कार्यों को सुविधाजनक बनाने के लिए फ़ंक्शंस प्रदान करती हैं, जिससे आप पाठ खोज, दस्तावेज़ों का अनुवाद, QR कोड उत्पन्न करने और विभिन्न स्लाइड शो लिंक करने के लिए PDF ढूंढ सकते हैं। यहां Google प्लेटफ़ॉर्म की आठ "छिपी हुई" विशेषताएं हैं।
READ: ब्राजील में 2018 में सबसे ज्यादा सर्च की गई थीम से पता चलता है

आठ उपयोगी और अल्पज्ञात Google ड्राइव सुविधाएँ
सेल फोन, टीवी और अन्य डिस्काउंट उत्पाद खरीदना चाहते हैं? तुलना जानिए
1. खोज में पाठ द्वारा पीडीएफ खोजें
Google ड्राइव पीडीएफ में दस्तावेजों के ग्रंथों को स्कैन करता है, ताकि उन्हें पाठ खोज टूल के माध्यम से पाया जा सके। ऐसा करने के लिए, "खोज में ड्राइव" फ़ील्ड में वांछित पीडीएफ के पन्नों में मौजूद किसी भी शब्द या शब्द को दर्ज करें। परिणाम फ़ाइल प्रारूप के साथ चिह्नित किए जाएंगे।

Google डिस्क आपको पाठ खोजकर PDF खोजने की अनुमति देता है
2. Google डॉक्स में टाइपोग्राफिक फोंट जोड़ें
Google डॉक्स आपको अपने ग्रंथों में उपयोग करने के लिए नए फ़ॉन्ट जोड़ने देता है। यह सेवा 800 से अधिक टाइपोग्राफिक शैलियों को प्रदान करती है जो कि संपादक में डिफ़ॉल्ट रूप से उपलब्ध नहीं हैं।
चरण 1. "स्रोत" फ़ील्ड पर पहुंचें और "अधिक फ़ॉन्ट्स" विकल्प चुनें;

Google डॉक्स आपको ग्रंथों में उपयोग करने के लिए नए फ़ॉन्ट जोड़ने की अनुमति देता है
चरण 2. सूची विकल्पों में से वांछित स्रोत चुनें और "ओके" बटन से बाहर निकलें।

Google डॉक्स उपयोग के लिए 800 से अधिक टाइपोग्राफिक फोंट प्रदान करता है
3. दस्तावेजों का अनुवाद करें
आप Google डॉक्स में सीधे कई भाषाओं में पूर्ण दस्तावेजों का अनुवाद कर सकते हैं। अनुवाद के बाद, नई भाषा में पाठ के साथ एक नया दस्तावेज़ बनाया जाएगा।
चरण 1. "उपकरण" टैब पर पहुंचें, और फिर "अनुवाद दस्तावेज़ ..." विकल्प पर जाएं;

Google डॉक्स में दस्तावेज़ का अनुवाद करना
चरण 2. नई फ़ाइल के लिए एक शीर्षक बनाएं, उस भाषा का चयन करें जिस पर पाठ का अनुवाद किया जाएगा, और "अनुवाद" बटन दबाकर समाप्त करें।

Google डॉक्स संपूर्ण दस्तावेज़ों को कई भाषाओं में अनुवादित करता है
4. Google पत्रक से चार्ट जोड़ें
आप मूल फ़ाइल के लिंक सहित Google शीट से Google डॉक्स तक ग्राफिक्स आयात कर सकते हैं। आप इसे पृष्ठ और पाठ प्रारूप में फिट करना चाहते हैं।
चरण 1. "सम्मिलित करें" टैब, फिर "चार्ट" पर पहुंचें और फिर "शीट्स से ..." की जांच करें;

Google पत्रक से Google डॉक्स दस्तावेज़ में एक चार्ट आयात करना
चरण 2. वांछित ग्राफिक युक्त फ़ाइल चुनें और "चयन करें" बटन दबाएं;

Google डॉक्स में उपयोग के लिए Google पत्रक दस्तावेज़ का चयन करना
चरण 3. अंत में, ग्राफिक चुनें और "आयात" दबाएं।

Google डॉक्स पर भेजने के लिए Google पत्रक चार्ट का चयन करना
5. Google स्प्रेडशीट में QR कोड जनरेट करें
Google स्प्रैडशीट आपको क्यूआर कोड बनाने की अनुमति देता है जो एक विशिष्ट वर्कशीट सेल को लक्षित करते हैं। जब इसे पढ़ा जाता है, तो QR कोड सूचित सेल की सामग्री दिखाएगा।
चरण 1. एक खाली सेल में, निम्न कोड दर्ज करें:
- = IMAGE ("// chart.googleapis.com/chart?chs=200x200&cht=qr&chl="& CELL &" ")
हाइलाइट किए गए फ़ील्ड "सेल" में, सेल संदर्भ को शामिल करें जिसमें क्यूआर कोड द्वारा प्रकट की गई सामग्री होगी। नीचे दिए गए उदाहरण में, प्रयुक्त संदर्भ "बी 4" था। ध्यान दें कि कार्यपत्रक पर तुरंत क्यूआर कोड दिखाई देगा।

Google शीट में एक QR कोड बनाना
6. दस्तावेज़ में परिवर्तनों की ईमेल सूचना प्राप्त करें
Google डॉक्स में एक विकल्प होता है जो उपयोगकर्ता को स्प्रेडशीट में कोई भी बदलाव करने पर ई-मेल सूचनाएं प्राप्त करने देता है। साझा की गई फ़ाइलों को नियंत्रित करने के लिए यह सुविधा उपयोगी है।
चरण 1. "टूल" टैब पर पहुंचें और फिर "अधिसूचना नियम ..." पर जाएं;

Google पत्रक में परिवर्तन के लिए सूचनाएं सक्षम करना
चरण 2. निर्धारित करें कि क्या सूचनाएं प्रत्येक परिवर्तन को भेजी जाएंगी, या दैनिक रिपोर्ट भेजने में सक्षम होंगी। "सहेजें" बटन के साथ समाप्त करें।

Google स्प्रैडशीट आपको ईमेल सूचनाएँ भेजता है जो आपको दस्तावेज़ में परिवर्तनों के बारे में सूचित करती हैं
7. प्रस्तुतियों के दौरान माउस कर्सर बदलें
Google स्लाइड से आप पारंपरिक माउस कर्सर को बदल सकते हैं और स्लाइड शो के दौरान स्लाइड की जानकारी को इंगित करने के लिए एक लेजर प्रभाव डाल सकते हैं।
पूर्ण-स्क्रीन प्रस्तुति के दौरान, लेजर को सक्रिय करने के लिए नीचे मेनू में "पॉइंटर" आइकन स्पर्श करें। सामान्य कर्सर पर लौटने के लिए, बस बटन को फिर से स्पर्श करें।

स्क्रीन पर जानकारी इंगित करने के लिए Google प्रस्तुतियों में लेजर प्रभाव हो सकता है
8. विभिन्न स्लाइड्स को लिंक करें
उपकरण आपको अपनी प्रस्तुति में मौजूद अन्य स्लाइड्स के लिए लिंक सम्मिलित करने की अनुमति देता है, जिससे पृष्ठों के बीच की सामग्री को खोजे बिना पिछली जानकारी को खोलना आसान हो जाता है।
चरण 1. उस शब्द या शब्द का चयन करें जो एक लिंक के रूप में काम करेगा और दाएं माउस बटन के साथ क्लिक करेगा। फिर "लिंक" विकल्प चुनें;

Google प्रस्तुतियों में अन्य स्लाइड के लिए लिंक किए गए लिंक हो सकते हैं
चरण 2. "लिंक" फ़ील्ड में, "इस प्रस्तुति में स्लाइड" विकल्प का चयन करें और वांछित पृष्ठ को सूचित करें। "लागू करें" में सेटिंग समाप्त करें।

आप अपनी Google प्रस्तुति से किसी भी स्लाइड के लिंक बना सकते हैं
वाया हबस्पॉट
Google डॉक्स में दो कॉलम में टेक्स्ट कैसे डालें? फोरम में प्रश्न पूछें।

Google मानचित्र के माध्यम से ब्यूटी सैलून या नाई की दुकान कैसे बुक करें