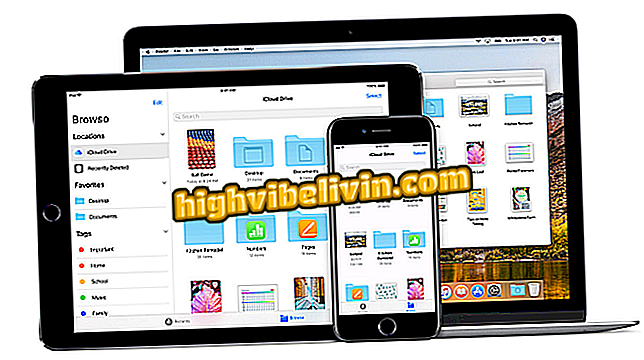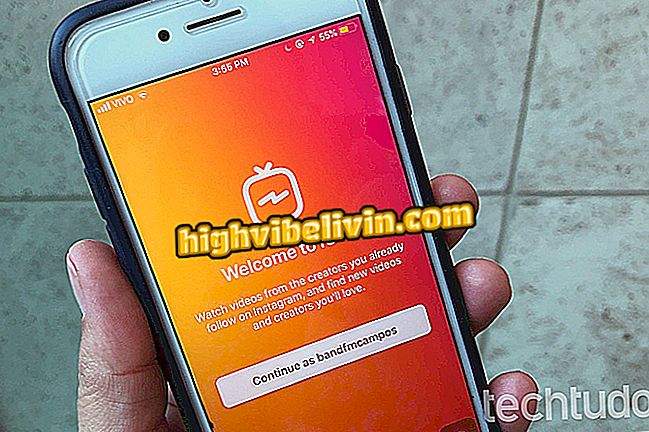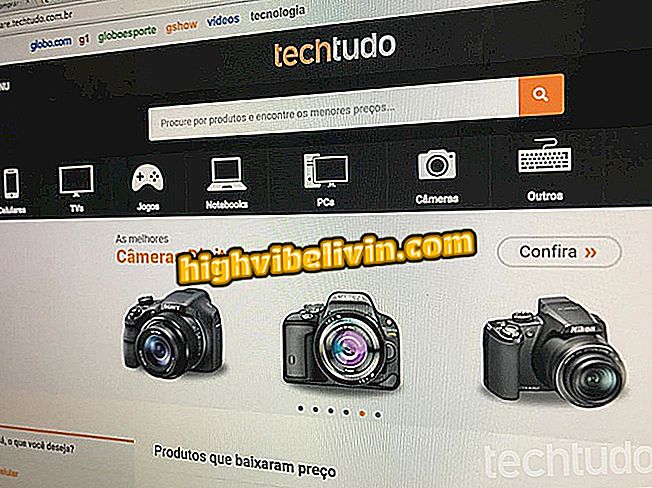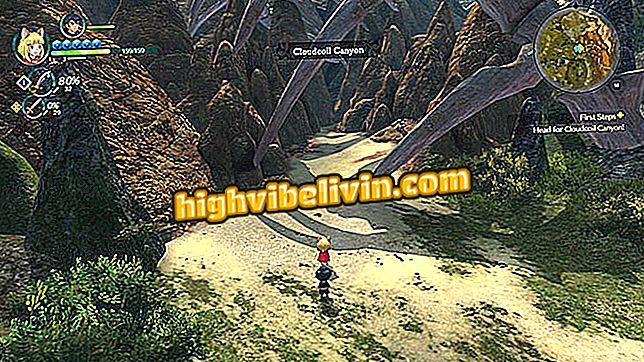मैक पर इंटरनेट की गति में सुधार करने के तीन तरीके
MacOS की एक देशी उपयोगिता है जो आपको इंटरनेट कनेक्शन के लिए सुधार की तलाश करने के लिए नेटवर्क की स्थिति को समझने में मदद करती है। सिस्टम मैक, किसी भी मैक पर उपलब्ध है, आपको राउटर से आने वाले शोर स्तर और सिग्नल की ताकत का पता चलता है, और दिखाता है कि क्या आपका कंप्यूटर एक भीड़भाड़ नेटवर्क से जुड़ा है।
READ: ब्राजील में प्रिय राउटर अपना इंटरनेट 'उड़ान' छोड़ता है और इसकी कीमत केवल $ 70 है
इस जानकारी को हाथ में लेकर, उपयोगकर्ता रास्ता साफ करने के लिए आवश्यक समायोजन कर सकता है और घर पर इंटरनेट को तेज कर सकता है। अपने मैकबुक या आईमैक पर इंटरनेट बढ़ाने के लिए ऐप्पल प्रोग्राम का उपयोग करने के तीन तरीके देखें।
READ: वाई-फाई पासवर्ड कैसे पता करें कि आप पीसी से जुड़े हैं

वाई-फाई और संभावित समाधान के साथ समस्याएं
1. वाई-फाई चैनल की खोज करें
अधिकांश राउटर 2.4 गीगाहर्ट्ज वाई-फाई के साथ कॉन्फ़िगर किए गए हैं, जो चैनलों 1, 6 और 11 पर सबसे अच्छे कनेक्शन की अनुमति देता है। क्योंकि राशि सीमित है, पास के राउटर का एक चैनल में एक साथ होना, नेटवर्क की भीड़, और 2.4 गीगाहर्ट्ज नेटवर्क के लिए अच्छा माना जाने वाले चैनलों पर भी कनेक्शन कम करना। समस्या को हल करने के लिए, आपको सबसे पहले उस चैनल का पता लगाना होगा, जिस पर आपका नेटवर्क काम कर रहा है।
चरण 1. कीबोर्ड पर विकल्प कुंजी दबाएं और नेटवर्क कनेक्शन आइकन पर क्लिक करें। मेनू में, "वायरलेस नेटवर्क डायग्नोस्टिक्स खोलें" विकल्प का चयन करें;

मैक नेटवर्क डायग्नोस्टिक टूल को एक्सेस करें
चरण 2. "विंडो" मेनू खोलें और "विश्लेषण" विकल्प चुनें;

नेटवर्क विश्लेषण शुरू करें
चरण 3. विज़ार्ड मैक के वाई-फाई एंटीना द्वारा पता लगाए गए सभी आस-पास के वायरलेस नेटवर्क को सूचीबद्ध करेगा। अपने नेटवर्क को पहली स्थिति में सूचीबद्ध करने के लिए "RSSI" (नेटवर्क सिग्नल) के दाईं ओर तीर का चयन करें। "चैनल" कॉलम में, देखें कि क्या निकटतम नेटवर्क, बस उसी चैनल पर है। जब यह हस्तक्षेप के जोखिम में वृद्धि होती है;

देखें कि क्या उसी चैनल पर आस-पास के नेटवर्क हैं
चरण 4. बाएं फलक में, नैदानिक उपकरण आपको दिखाता है जो 2.4 गीगाहर्ट्ज आवृत्ति के लिए इस समय सबसे अच्छा चैनल है।

कनेक्ट करने के लिए सबसे अच्छे चैनल देखें
2. नेटवर्क चैनल बदलें
पहले से ही सबसे अच्छा चैनल जानने के बाद, राउटर पर इसे बदलना महत्वपूर्ण है। सबसे सरल तरीका डिवाइस को पुनरारंभ करना है, या तो रीसेट बटन का उपयोग करके या सॉकेट में डिवाइस को वापस खींचकर और डालकर। क्योंकि राउटरों को स्वचालित रूप से सर्वश्रेष्ठ चैनल लाने के लिए प्रोग्राम किया जाता है, समस्या को सरल रीबूट के साथ हल करने की प्रवृत्ति होती है।
चरण 1. वैकल्पिक रूप से, आप सेटिंग्स पैनल में मैन्युअल रूप से चैनल बदल सकते हैं;

राउटर को पुनरारंभ करें या मैन्युअल रूप से चैनल बदलें
चरण 2. अगला, चैनल स्विचिंग की पुष्टि करने के लिए मैक विश्लेषण उपकरण पर वापस जाएं। यह महत्वपूर्ण है कि पास के राउटर विभिन्न चैनलों पर चल रहे हैं।

चैनल परिवर्तन देखें
3. नेटवर्क ब्लाइंड स्पॉट का पता लगाएं
MacOS नेटवर्क डायग्नोस्टिक टूल आपको कनेक्शन की गुणवत्ता को मापने के लिए शोर और सिग्नल की ताकत के बीच अंतर की निगरानी करने की अनुमति देता है। 5GHz नेटवर्क में, जो व्यावहारिक रूप से चैनल भीड़ से पीड़ित नहीं हैं, यह गति में सुधार करने के विकल्पों में से एक है।
चरण 1. "विंडो" मेनू खोलें और "प्रदर्शन" विकल्प चुनें;

नेटवर्क प्रदर्शन उपकरण तक पहुँचें
चरण 2. तीसरे ग्राफ में, ग्रीन लाइन सिग्नल की ताकत, और ब्लू लाइन नेटवर्क में शोर स्तर दिखाती है। लाइनें वाई-फाई पर अंधा धब्बे के करीब हैं, जहां कनेक्शन गिर जाता है। सबसे अच्छा कनेक्शन बिंदु खोजने के लिए घर के चारों ओर कंप्यूटर को स्थानांतरित करें। जितनी दूर रेखाएं हों, उतना अच्छा है।

शोर और सिग्नल की शक्ति का स्तर देखें
iPhone 7 डिस्कनेक्ट और केवल वाई-फाई को फिर से जोड़ता है: क्या करना है? फोरम में प्रश्न पूछें।