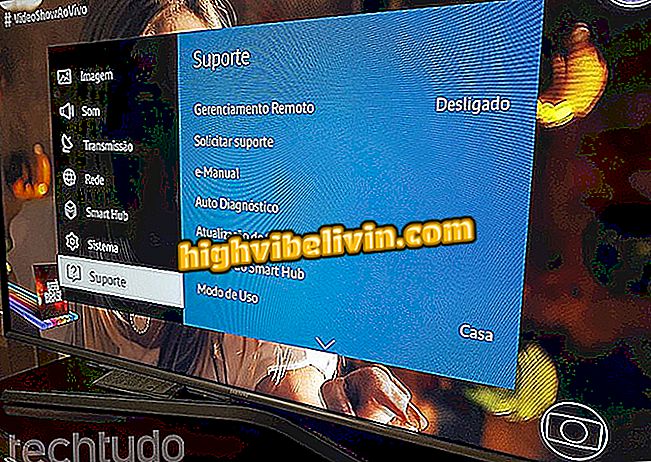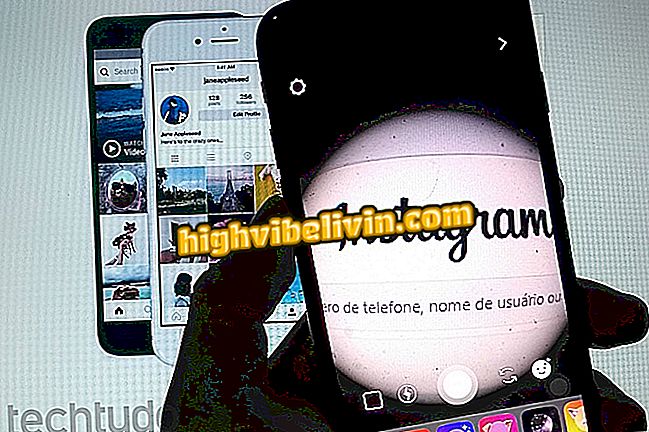त्रुटि 651: नेटवर्क कनेक्शन समस्या का निवारण कैसे करें
त्रुटि 651 एक विंडोज बग है जो उपयोगकर्ता को इंटरनेट तक पहुंचने से रोकता है। वाई-फाई या वायर्ड नेटवर्क पर विफलता हो सकती है, आमतौर पर विंडोज 7 से विंडोज 10 पर अपग्रेड किए गए कंप्यूटरों पर। जब समस्या होती है, तो पीसी आमतौर पर "कनेक्शन विफल" संदेश प्रदर्शित करता है।
READ: विंडोज में 7 चीजें जो आपको कभी नहीं करनी चाहिए; देखना
इसका कारण कई कारकों से संबंधित हो सकता है, जिसमें नेटवर्क ड्राइवर की त्रुटियों से लेकर मशीन के आईपी पते में ग़लतफ़हमी, मॉडेम या राउटर के लिए काम करना मुश्किल होता है। अनिश्चित मकसद के बावजूद, समस्या को हल करना सरल हो सकता है। पीसी पर वेब कनेक्शन को फिर से स्थापित करने के लिए त्रुटि 651 को हल करने का तरीका यहां बताया गया है।
सेल फोन, टीवी और अन्य डिस्काउंट उत्पाद खरीदना चाहते हैं? तुलना जानिए

नोटबुक वाई-फाई को सक्षम करना
विंडोज फिक्स टूल का उपयोग करें
मूल Windows हॉटफिक्स विज़ार्ड आपके कंप्यूटर पर 651 त्रुटि को हल करने का सबसे सरल तरीका हो सकता है। उपकरण अपने आप सिस्टम में बग्स की पहचान कर सकता है, सुझाव दे सकता है या समाधान स्वचालित रूप से लागू कर सकता है।
चरण 1. प्रारंभ मेनू खोलें और जादूगरों की सूची खोलने के लिए "समस्या निवारण" खोजें;

Windows समस्या निवारण विज़ार्ड तक पहुँचें
चरण 2 "इंटरनेट कनेक्शन" के तहत, "समस्या निवारण चलाएँ" पर क्लिक करें। स्वचालित समाधान खोजने के लिए काम खत्म करने के लिए उपकरण की प्रतीक्षा करें;

स्वचालित रूप से समाधान खोजने के लिए विंडोज प्राप्त करें
नेटवर्क एडाप्टर समायोजित करें
चरण 1. कुछ मामलों में, कंप्यूटर के नेटवर्क एडेप्टर का एक सरल निष्क्रियकरण और बाद में पुन: सक्रियण कनेक्शन समस्या को हल कर सकता है। ऐसा करने के लिए, Windows खोज के माध्यम से डिवाइस प्रबंधक तक पहुंच शुरू करें;

Windows डिवाइस प्रबंधक तक पहुँचें
चरण 2. यदि "नेटवर्क एडेप्टर" के नीचे एक आइकन पर कोई त्रिकोण है, तो सही माउस बटन के साथ समस्याग्रस्त आइटम पर क्लिक करें और "डिवाइस अक्षम करें" चुनें। फिर फिर से सक्षम करने के लिए प्रक्रिया को दोहराएं;

नेटवर्क एडाप्टर को अक्षम करें
चरण 3. यदि अक्षम और फिर से सक्षम नहीं होता है, तो नेटवर्क एडेप्टर को मैन्युअल रूप से अपडेट करने का प्रयास करें। उन आइटम पर राइट क्लिक करें जिनमें "वायरलेस" और "ईथरनेट" शब्द हैं, "अपडेट ड्राइवर" का चयन करें;

अपने कंप्यूटर के नेटवर्क ड्राइवरों को अपडेट करें
IPv6 की जाँच करें
यदि त्रुटि बनी रहती है, तो यह देखने के लिए जांचें कि क्या IPv6 नेटवर्क पर IPv6 का उपयोग करने के लिए आपके कंप्यूटर को गलत तरीके से कॉन्फ़िगर नहीं किया गया है। जब पीसी विभिन्न कनेक्शनों पर, घर पर और काम पर उपयोग किया जाता है तो टाइप समस्याएं आम हैं। इस मामले में, समाधान IPv6 कनेक्शन को अक्षम करना है।
चरण 1. विंडोज सेटिंग्स तक पहुंचें;

Windows सेटिंग्स तक पहुँचें
चरण 2. नेटवर्क और इंटरनेट विकल्प पर पहुंचें;

अपने कंप्यूटर की नेटवर्क सेटिंग एक्सेस करें
चरण 3. "ईथरनेट" मेनू में, "नेटवर्क और साझाकरण केंद्र" पर क्लिक करें;

नेटवर्क और साझाकरण केंद्र पर पहुँचें
चरण 4. उस नेटवर्क पर क्लिक करें जिसे आप कनेक्शन को फिर से स्थापित करने और गुणों तक पहुंचने की कोशिश कर रहे हैं;

कनेक्शन गुणों तक पहुँचें
चरण 5. स्क्रीन को नीचे स्क्रॉल करें और "आईपी प्रोटोकॉल संस्करण 6" के बगल में स्थित बॉक्स को अनचेक करें। समाप्त करने के लिए "ओके" पर क्लिक करें।

IPv6 को अक्षम करें
TCP / IP को पुनरारंभ करें
यदि IPv6 को निष्क्रिय करना काम नहीं करता है, तो पूर्ण प्रोटोकॉल सेटिंग्स के लिए रीसेट IP संघर्ष के कारण कनेक्शन समस्याओं को हल करने में मदद कर सकता है।
चरण 1. कमांड प्रॉम्प्ट को खोजने के लिए विंडोज सर्च में "cmd" टाइप करें। राइट-क्लिक करें और "व्यवस्थापक के रूप में चलाएं" चुनें;

व्यवस्थापक के रूप में CMD खोलें
चरण 2. कमांड "netsh int ip reset reset.log" दर्ज करें, उद्धरण चिह्नों के बिना, और Enter दबाएं। यह जाँचने के लिए कि गलती का समाधान हो गया है, कंप्यूटर को पुनः आरंभ करें:

TCP / IP को पुनरारंभ करें
ऑटोटुनिंग अक्षम करें
ऑटोट्यूनिंग एक ऐसी सुविधा है जिसका उद्देश्य टीसीपी-निर्भर कार्यक्रमों के प्रदर्शन में सुधार करना है, लेकिन उपकरण कुछ मामलों में कंप्यूटर की नेटवर्क से कनेक्टिविटी में हस्तक्षेप कर सकता है। फ़ंक्शन को अक्षम करने के लिए, कमांड प्रॉम्प्ट को फिर से व्यवस्थापक के रूप में खोलें और नीचे कमांड दर्ज करें। Enter टाइप करने के बाद, अपने कनेक्शन को पुनः प्राप्त करें।

विंडोज में 651 त्रुटि को हल करने के लिए ऑटोटुनिंग सुविधा को बंद करें
वाई-फाई नेटवर्क सिग्नल कैसे सुधारें? फोरम में अपने प्रश्न पूछें