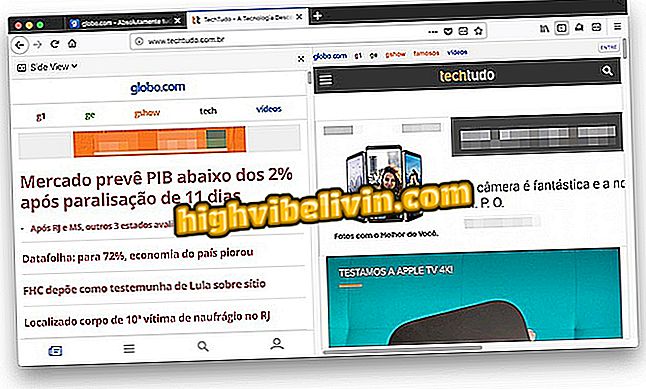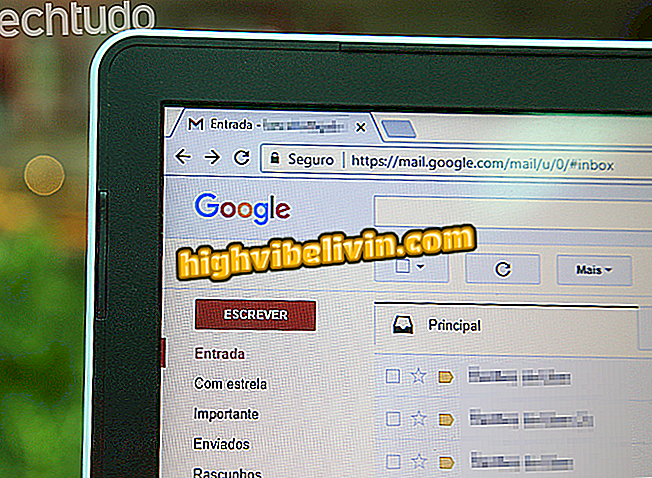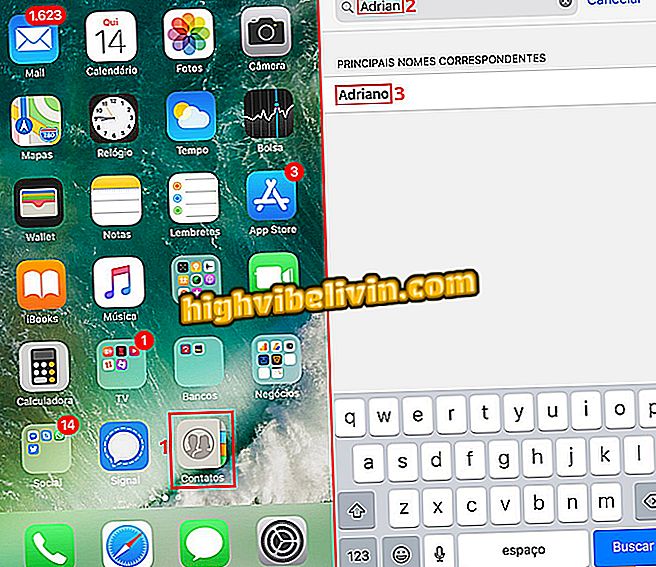क्या विंडोज 7 लैपटॉप वाई-फाई से कनेक्ट नहीं होता है? संभव समाधान देखें
यदि आप विंडोज 7 का उपयोग करते हैं और आपका नोटबुक वाई-फाई सिग्नल को नहीं पहचानता है, तो जान लें कि समाधान सरल हो जाता है। ऑपरेटिंग सिस्टम में वायरलेस कनेक्शन के साथ त्रुटियां हो सकती हैं, और अधिकांश समय, वे केवल कुछ कॉन्फ़िगरेशन परिवर्तनों के साथ हल होते हैं। इसके अलावा, इन सेटिंग्स का उपयोग न केवल तब किया जा सकता है जब लैपटॉप सिग्नल को नहीं पहचानता है, बल्कि कई बार जब यह वायरलेस नेटवर्क से कनेक्ट होता है, लेकिन इंटरनेट तक पहुंच नहीं करता है।
इसके बारे में सोचकर, विंडोज 7 के मुख्य कारणों में वाई-फाई नेटवर्क और इसके समाधान से जुड़ा नहीं था। युक्तियों की जांच करें और जानें कि यदि आपके पीसी में समस्या होती है तो इसे कैसे करें।
विंडोज 10 में कचरा आइकन कैसे पुनर्प्राप्त करें

विंडोज 7 पीसी पर इंटरनेट कनेक्शन का निवारण कैसे करें
कीबोर्ड
जब नोटबुक अचानक नेटवर्क को पहचानना बंद कर देता है और अन्य सभी डिवाइस सामान्य रूप से सिग्नल प्राप्त कर रहे हैं, तो एक अच्छा मौका है जो आपने वायरलेस कनेक्शन को निष्क्रिय करने वाली कुंजी को मारा है। लगभग हर नोटबुक में सिस्टम होता है, जो मुख्य विशेषताओं के शॉर्टकट के रूप में कार्य करता है। स्थिति प्रत्येक मेक और मॉडल पर निर्भर करती है, उदाहरण के लिए, यह एफ 1, एफ 2 या एफ 3 हो सकता है।
सौभाग्य से, अधिकांश निर्माता वाई-फाई का प्रतिनिधित्व करते हुए एक छोटी सी तस्वीर डालते हैं, जिससे इसे फिर से सक्रिय करना आसान हो जाता है। आमतौर पर, बस वायरलेस फ़ंक्शन कुंजी के बगल में विंडोज बटन के बगल में एफएन कुंजी दबाएं।

Fn कुंजी विंडोज 7 में वाई-फाई सिग्नल को अक्षम कर सकती है
रूटर
जाँच करने के लिए एक अन्य महत्वपूर्ण मुद्दा राउटर है। पहले जांचें कि यूनिट चालू है, सामान्य रूप से काम कर रहा है और अन्य डिवाइस सिग्नल प्राप्त कर रहे हैं। यदि आपका नेटवर्क उपकरण पुराना, खराब संचालित या खराब स्थिति में है, तो एक अच्छा मौका है कि सिग्नल बस नोटबुक तक नहीं पहुंच रहा है। सबसे सरल परीक्षण कंप्यूटर को वाई-फाई एमिटर के करीब ले जाना है और यह सत्यापित करना है कि यह सिग्नल का पता लगाना शुरू कर देता है।

नोटबुक राउटर की दूरी या खराब प्रदर्शन से वाई-फाई सिग्नल प्राप्त नहीं कर सकता है
क्योंकि यह एक शारीरिक समस्या है, समाधान के लिए उसी क्रम के उपायों की आवश्यकता होगी। सबसे सस्ता है राउटर की स्थिति को बदलना, ताकि बाधाओं से मुक्त नोटबुक के लिए रास्ता छोड़ दें। यदि यह संभव नहीं है, तो टिप आपकी आवश्यकताओं के आधार पर वाई-फाई या पावरलाइन रिपीटर पर दांव लगाने के लिए है।
डीएचसीपी
इंटरनेट से कनेक्ट करने के लिए डायनामिक होस्ट कॉन्फ़िगरेशन प्रोटोकॉल (डीएचसीपी) एक आवश्यक प्रोटोकॉल है। संक्षेप में, यह वेब तक पहुँचने के लिए डिवाइस के लिए आवश्यक एक आईपी पता और अन्य सेटिंग्स प्रदान करता है। यदि यह अक्षम है, तो विंडोज 7 कनेक्शन को पूरा करने में सक्षम नहीं होगा।
सबसे आम संकेतों में से एक यह है कि यह समस्या "कनेक्टेड लेकिन कोई इंटरनेट एक्सेस नहीं" संदेश है। इसका मतलब है कि नोटबुक राउटर से वाई-फाई सिग्नल उठा सकता है, लेकिन यह नेटवर्क तक पहुंचने की आवश्यकताओं को पूरा नहीं करता है।
त्रुटि के स्रोत की पुष्टि करने के लिए, प्रारंभ मेनू पर क्लिक करें और खोज बॉक्स में "cmd" टाइप करें। उपकरण पर राइट क्लिक करें और "व्यवस्थापक के रूप में चलाएँ" चुनें। "Ipconfig / all" कमांड (उद्धरण चिह्नों के बिना) दर्ज करें और Enter दबाएं। "वाई-फाई एडेप्टर" या "वाई-फाई एडेप्टर" पर जाएं और देखें कि क्या "डीएचसीपी सक्षम" फ़ील्ड "नहीं" पर सेट है।

Windows 7 कमांड प्रॉम्प्ट DHCP अक्षम दिखा रहा है
यदि "डीएचसीपी सक्षम" वास्तव में "नहीं" पर सेट है, तो आपको इसे सक्षम करने की आवश्यकता है। विंडोज 7 टास्कबार पर वाई-फाई आइकन पर क्लिक करें और "ओपन नेटवर्क और शेयरिंग सेंटर" लिंक पर जाएं। बाएं साइडबार में, "एडेप्टर सेटिंग्स बदलें" पर जाएं, वायरलेस कनेक्शन पर राइट क्लिक करें और "गुण" चुनें।
"नेटवर्क" टैब में "यह कनेक्शन निम्न वस्तुओं का उपयोग करता है" फ़ील्ड होगा और इसके भीतर, दो टीसीपी / आईपी प्रोटोकॉल विकल्प: संस्करण 4 (आईपीवी 4) और संस्करण 6 (आईपीवी 6)। पहले एक का चयन करें, "गुण" बटन दबाएं और "स्वचालित रूप से एक आईपी पते प्राप्त करें" बॉक्स की जांच करें। IPv6 के साथ प्रक्रिया को दोहराएं और अंत में, आपके पास अपना इंटरनेट कनेक्शन बहाल होना चाहिए।

विंडोज नेटवर्क सेटिंग्स में डीएचसीपी प्रोटोकॉल सक्षम करना
डीएनएस
डीएनएस सर्वर भी इंटरनेट कनेक्शन के उचित कामकाज में हस्तक्षेप कर सकता है। वह वेब पेजों के आईपी पतों को अनुकूल, आसानी से सजाने वाले नामों में बदलने के लिए जिम्मेदार है। उसके लिए धन्यवाद, आप "www.techtudo.com.br" टाइप करके हमारी साइट तक पहुँच सकते हैं - और "186.192.90.5" नहीं।
इसका अर्थ यह भी है कि जब सर्वर इस अनुवाद को चलाने में आने वाली समस्याओं का सामना करता है, तो आप साइटों तक नहीं पहुँच सकते। विफलता का स्रोत आपकी नोटबुक या स्वयं इंटरनेट सेवा प्रदाता के कॉन्फ़िगरेशन में हो सकता है, लेकिन दोनों ही मामलों में आप मैन्युअल रूप से DNS को बदल सकते हैं और नेटवर्क तक पहुंच प्राप्त कर सकते हैं।
सेटिंग "आईपी संस्करण 4 (टीसीपी / आईपीवी 4) गुण" विंडो में भी किया जाता है, जिसकी पहुंच पिछले विषय में बताई गई थी (कंट्रोल पैनल में प्रवेश करें, एडेप्टर सेटिंग्स बदलने के लिए विकल्प पर क्लिक करें, बिना कनेक्शन के गुणों तक पहुंचें तार, टीसीपी / आईपीवी 4 का चयन करें और "गुण" बटन दबाएं)। हालांकि, विंडो में पहले आइटम को बदलने के बजाय, आपको "निम्न DNS सर्वर पते का उपयोग करें" बॉक्स की जांच करनी चाहिए।

विंडोज 7 में डीएनएस सर्वर की मैन्युअल प्रविष्टि को सक्षम करना
"पसंदीदा DNS सर्वर" और "वैकल्पिक DNS सर्वर" फ़ील्ड को आपकी पसंद के पते से भरना चाहिए। यदि आपको कोई जानकारी नहीं है, तो एक टिप Google के उन लोगों का उपयोग करना है, जिनके पास स्थिर कार्य है। पसंदीदा में अनुक्रम 8.8.8.8 हैं और विकल्प में 8.8.4.4।
यह ध्यान रखना महत्वपूर्ण है कि कई कारक एक DNS के प्रदर्शन को प्रभावित करते हैं, जिसका अर्थ है कि खोज इंजन हमेशा सबसे अच्छा विकल्प नहीं होता है। आप Google द्वारा विकसित एक नि: शुल्क उपकरण, नामबेंच का उपयोग करके सर्वश्रेष्ठ सर्वर का पता लगा सकते हैं।
ड्राइवर अपडेट
ड्राइवर सॉफ्टवेयर हैं जो ऑपरेटिंग सिस्टम और कंप्यूटर के विभिन्न घटकों के बीच संचार करते हैं। इसलिए उन्हें हमेशा अपडेट किया जाना चाहिए, क्योंकि इन अपडेट में विफलताओं और अनुकूलन के सुधार होते हैं जो विभिन्न भागों के संचालन को संभव बनाते हैं।
इंटरनेट एक्सेस के मामले में, आपकी चिंता नेटवर्क कार्ड ड्राइवर के साथ होगी। विंडोज 7 कंट्रोल पैनल पर पहुंचें, "सिस्टम और सुरक्षा" दर्ज करें और फिर "सिस्टम" पर जाएं। स्क्रीन के बाएं कॉलम में, "डिवाइस मैनेजर" पर क्लिक करें।
डिवाइस मैनेजर में, "नेटवर्क एडेप्टर" विकल्प का विस्तार करें और सुनिश्चित करें कि कुछ - विशेष रूप से वाई-फाई में - एक विस्मयादिबोधक चिह्न के साथ एक पीला त्रिकोण है। यदि आपके पास यह है, तो उस पर राइट-क्लिक करें और "अपडेट ड्राइवर" दबाएं (नीचे दी गई छवि उदाहरण में, ड्राइवर पहले से ही अपडेट था)।

नोटबुक पर वाई-फाई नेटवर्क एडेप्टर ड्राइवर अपडेट
सभी समय का सबसे अच्छा विंडोज क्या है? फोरम पर टिप्पणी करें