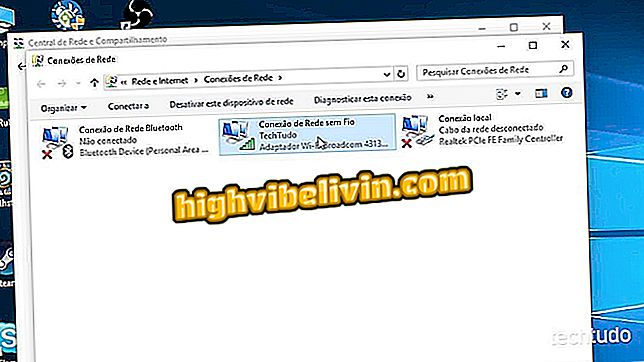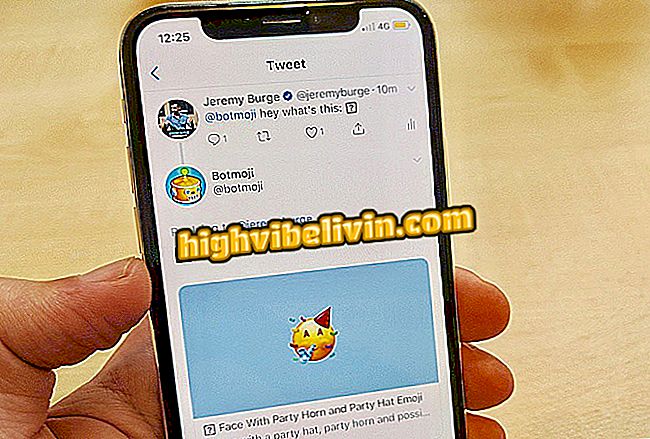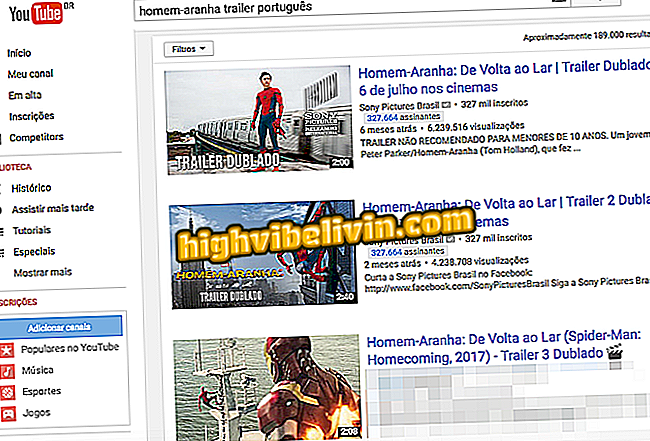विंडोज 10 टाइमलाइन सुविधा का उपयोग कैसे करें
माइक्रोसॉफ्ट ने आखिरकार विंडोज 10 में लंबे समय से प्रतीक्षित टाइमलाइन फीचर जारी किया, जो टाइमलाइन में पीसी पर कार्यों का आयोजन करता है। वादा यह है कि समयरेखा आपको अपने फोन पर एक कार्यालय फ़ाइल खोलने और अपने कंप्यूटर पर जल्दी से जारी रखने की अनुमति देगा, उदाहरण के लिए। इस प्रकार का एकीकरण अभी तक उपलब्ध नहीं है, लेकिन तलाशने के लिए पहले से ही कुछ दिलचस्प कार्य हैं।
विंडोज 10 में डेली रिस्टोर पॉइंट कैसे बनाएं
फंक्शन क्रिएटर्स अपडेट के लिए यह फ़ंक्शन अपेक्षित था, जो अक्टूबर में आया था, लेकिन स्थगित हो गया और केवल 19 दिसंबर को विंडोज इनसाइडर, सिस्टम टेस्टिंग प्रोग्राम में दिखाई दिया। विंडोज के बारे में सभी समाचार देखें और इसका उपयोग करना सीखें।

विंडोज टाइमलाइन फंक्शन 10 आपको अपने मोबाइल फोन पर कार्यालय फ़ाइल खोलने और कंप्यूटर पर जल्दी जारी रखने की अनुमति देता है
चरण 1. अपने पीसी पर टाइमलाइन सुविधा प्राप्त करने के लिए, त्वरित मोड में विंडोज इनसाइडर से जुड़ें और नवीनतम अपडेट प्राप्त करें।
चरण 2. स्थापित अद्यतन के साथ, ध्यान दें कि विंडोज 10 मल्टी-विंडो आइकन इसकी उपस्थिति को बदलता है। टाइमलाइन खोलने के लिए क्लिक करें।

विंडोज 10 बार पर नए टाइमलाइन बटन पर क्लिक करें
चरण 3. स्क्रीन के शीर्ष पर, साइडबार में "नाउ" चेक के साथ, विंडोज वर्तमान में उपयोग की जा रही सभी फाइलों और कार्यक्रमों को प्रदर्शित करता है।

टाइमलाइन के शीर्ष पर खुले कार्यक्रम देखें
चरण 4. पिछली तारीखों तक चलने के लिए साइड पर बार को रोल करें। जैसे ही यूजर रिवाइंड करता है, पीसी दिन में खोली और बनाई गई फाइलों को दिखाता है। किसी आइटम को खोलने के लिए उस पर क्लिक करें और जारी रखें जहां से वह छोड़ा गया था। अभी के लिए, केवल Office प्रोग्राम उपयोगकर्ता को अंतिम संपादन बिंदु तक ले जाते हैं।

पिछली तारीखों में नेविगेट करने के लिए स्क्रॉल करें
चरण 5. शीर्ष पर आवर्धक ग्लास बटन पर आप प्रोग्राम या फ़ाइल नाम से खोज सकते हैं।

अपने पीसी पर इतिहास फ़ाइलों के लिए खोजें
एक टाइमलाइन आइटम निकालना
सार्वजनिक-उपयोग वाले कंप्यूटर पर गोपनीयता बनाए रखने के लिए, आप फ़ाइल को हटाए बिना इतिहास से आइटम हटा सकते हैं। खिड़की पर राइट-क्लिक करें और "निकालें" चुनें।

विंडोज 10 इतिहास आइटम हटाएं
कार्य का क्षेत्र
चरण 1. नई समयरेखा में, कार्यक्षेत्रों ने स्थिति बदल दी है। नया कार्यक्षेत्र बनाने के लिए शीर्ष पर स्थित बटन का उपयोग करें।

विंडोज 10 में नए डेस्कटॉप बनाएं
चरण 2. कार्य क्षेत्रों के शॉर्टकट स्क्रीन के शीर्ष पर हैं। समयरेखा विशिष्ट है, पीसी पर सभी खुले डेस्कटॉप पर साझा की जाती है।

कई कार्यक्षेत्रों में समयरेखा नेविगेट करें
सभी का सबसे अच्छा विंडोज क्या है? फोरम पर टिप्पणी करें