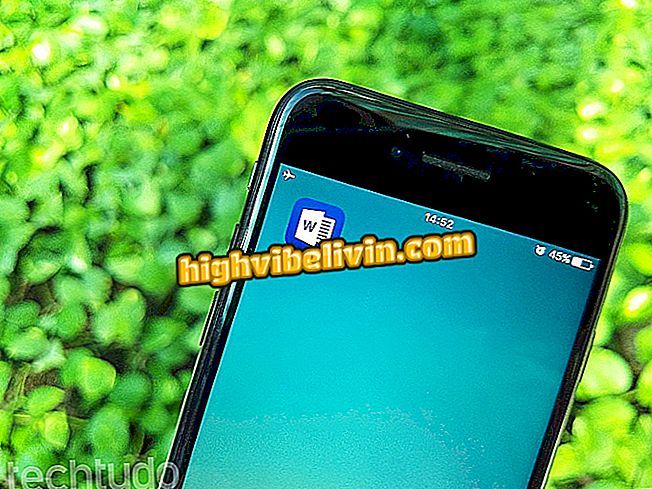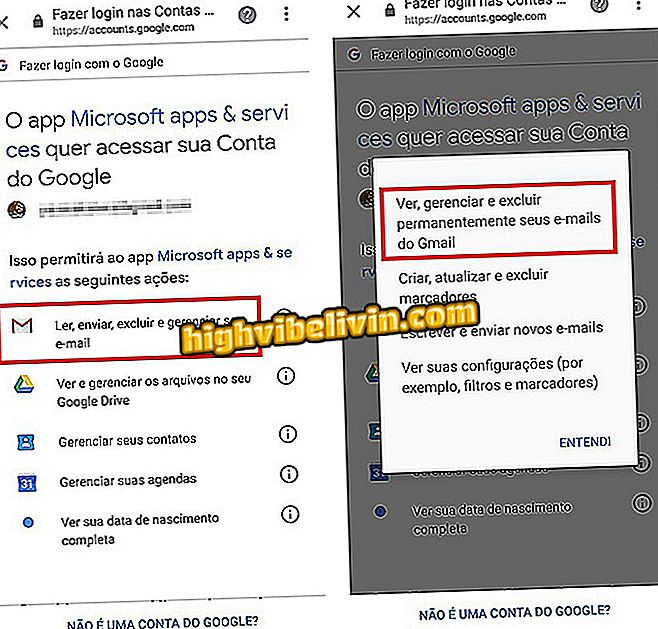Windows अद्यतन कॉन्फ़िगर करने में विफल? देखें कैसे हल करें
विंडोज अपडेट, एक माइक्रोसॉफ्ट सिस्टम अपडेट टूल, में ऐसे मुद्दे हो सकते हैं जो विंडोज में नए अपडेट की स्थापना को रोकते हैं। सबसे आम दोषों को सरल प्रक्रियाओं के साथ हल किया जा सकता है, जैसे कि पीसी को पुनरारंभ करना, जुड़े उपकरणों को हटाना या नैदानिक उपकरण का उपयोग करना, उदाहरण के लिए। हालांकि, कुछ मामलों में, हार्ड ड्राइव को प्रारूपित करना और सिस्टम को पुनर्स्थापित करना आवश्यक हो सकता है।
Windows अद्यतन के साथ समस्याओं का निवारण करने के बारे में पाँच आधिकारिक Microsoft सुझावों की एक सूची यहाँ दी गई है। प्रक्रिया विंडोज 7 पीसी पर की गई थी, लेकिन युक्तियां विंडोज 8 और विंडोज विस्टा उपयोगकर्ताओं के लिए भी मान्य हैं।
READ: विंडोज में मौत की नीली स्क्रीन त्रुटि है; जानिए कैसे हल करें

विंडोज 10 के साथ पीसी पर अपने सिस्टम को पुनर्स्थापित करने का तरीका जानें
सेल फोन, टीवी और अन्य डिस्काउंट उत्पाद खरीदना चाहते हैं? तुलना जानिए
1. अपने कंप्यूटर को पुनरारंभ करें
चरण 1. अपने पीसी को पुनरारंभ करने से अपडेट स्थापित करने से संबंधित समस्याओं को हल किया जा सकता है। ऐसा करने के लिए, बस "प्रारंभ" मेनू पर जाएं और "विंडोज अपडेट" खोजें;

प्रारंभ मेनू से विंडोज अपडेट खोलें और कंप्यूटर को पुनरारंभ करें
चरण 2. यदि कोई लंबित अद्यतन है जिसके लिए सिस्टम पुनरारंभ की आवश्यकता है, तो कार्रवाई करने के लिए "अभी पुनरारंभ करें" पर क्लिक करें।

विंडोज में लंबित अपडेट की स्थापना को पूरा करने के लिए कंप्यूटर को पुनरारंभ करें
2. विंडोज अपडेट डायग्नोस्टिक टूल का इस्तेमाल करें
चरण 1. Microsoft समर्थन पृष्ठ पर जाएं और "विधि 2: Windows अपडेट समस्या निवारक" अनुभाग का पता लगाएं। अपने कंप्यूटर पर इंस्टॉल किए गए सिस्टम के संस्करण पर क्लिक करें और फिर टूल डाउनलोड करने के लिए लिंक "विंडो वेस अपडेट ट्रबलशूटर" पर;

विंडोज अपडेट डायग्नोस्टिक टूल डाउनलोड करें
चरण 2। फ़ाइल को "WindowsUpdate.diagcab" नाम के कंप्यूटर के डाउनलोड फ़ोल्डर में सहेजा जाएगा। विज़ार्ड चलाएं और स्क्रीन पर दिखाई देने वाले चरणों का पालन करें।

Windows अद्यतन डायग्नोस्टिक टूल चलाएँ
3. पीसी से जुड़े उपकरणों को हटा दें
फ्लैश ड्राइव, बाहरी एचडीडी, मेमोरी कार्ड और किसी भी अन्य यूएसबी एक्सेसरी को डिस्कनेक्ट करें। डिस्क प्लेयर से डीवीडी, सीडी या ब्लू-रे भी निकालें। Microsoft के अनुसार ये सामान, Windows पुनरारंभ के दौरान समस्या पैदा कर सकते हैं।

विंडोज को अपडेट करने में विफलता के विकल्प के रूप में अपने पीसी से बाहरी उपकरणों को निकालें
4. सिस्टम को पुनर्स्थापित करें
चरण 1. "प्रारंभ" मेनू से, "सिस्टम रिस्टोर" की खोज करें और पहला परिणाम खोलें;

स्टार्ट मेनू से ओपन सिस्टम रीस्टोर
चरण 2. पुनर्स्थापना प्रक्रिया के दौरान, समस्या से पहले की तारीख का चयन करें और उस बिंदु पर सिस्टम को पुनर्स्थापित करें।

Windows अद्यतन समस्या से पहले एक बिंदु पर पुनर्स्थापित करें
5. विंडोज को पुनर्स्थापित करें
यदि अन्य विकल्प काम नहीं करते हैं, तो अंतिम विकल्प हार्ड ड्राइव को प्रारूपित करना और पीसी पर विंडोज को पुनर्स्थापित करना है। यह पूरी तरह से सिस्टम इंस्टॉलेशन को पुनर्स्थापित करता है, लेकिन यह सुनिश्चित करने के लिए आपकी सभी फ़ाइलों का बैकअप लेना भी महत्वपूर्ण है कि वे संरक्षित हैं। स्वरूपण के बाद प्रोग्राम को भी पुनर्स्थापित करना होगा।
Microsoft के माध्यम से
सभी समय का सबसे अच्छा विंडोज क्या है? पर टिप्पणी करें।

- हमने विंडोज 10 का परीक्षण किया