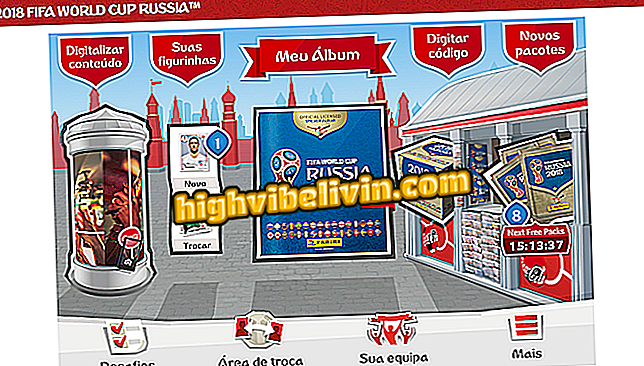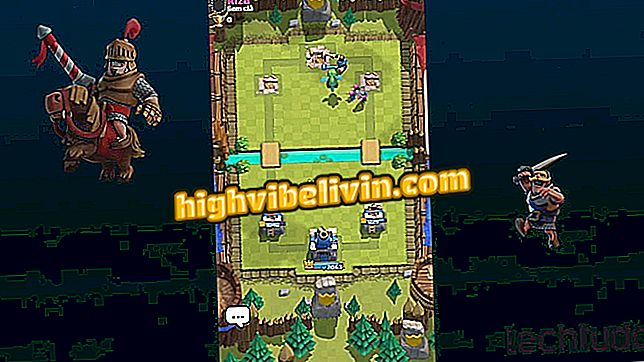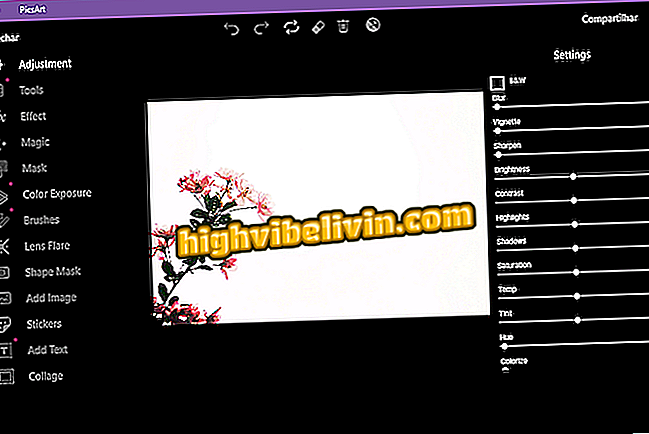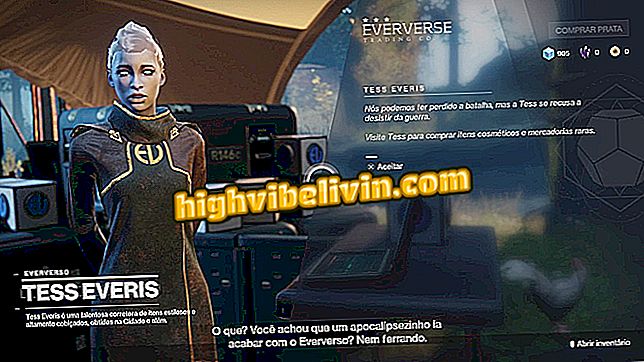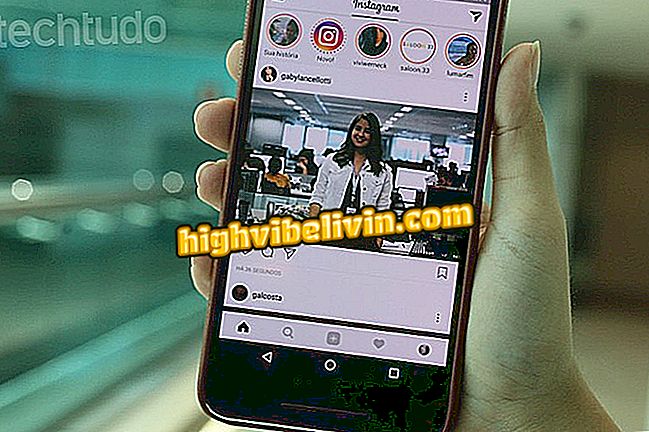डेल नोटबुक के BIOS को अपडेट करना
डेल कंप्यूटर और नोटबुक उपयोगकर्ता तकनीकी सहायता पृष्ठों पर निर्माता द्वारा जारी इंस्टालर से BIOS को अपग्रेड कर सकते हैं। इंजन ऑपरेटिंग सिस्टम स्टार्टअप जैसे महत्वपूर्ण पीसी कार्यों को करने और आंतरिक घड़ी में घड़ी की जांच करने के लिए जिम्मेदार है।
इसके अलावा, प्रक्रिया बग फिक्स और सुरक्षा समस्या निवारण तक पहुंच सुनिश्चित करती है, जैसे कि प्रबंधन इंजन सुविधा के साथ इंटेल प्रोसेसर से जुड़े हालिया दोष। निम्नलिखित ट्यूटोरियल में, चरण-दर-चरण देखें कि डेल कंप्यूटर पर अपने BIOS को कैसे अपडेट किया जाए।
डेल इंस्पिरॉन नोटबुक: सूची ब्राजील में खरीदने के लिए मॉडल इकट्ठा करती है

व्यक्तिगत उत्पाद सहायता पृष्ठ पर जाएं
चरण 1. आपको अपने कंप्यूटर से डेल से सीधे अपग्रेड इंजन को डाउनलोड करना होगा। ब्राजील में ब्रांड की आधिकारिक वेबसाइट पर, "समर्थन" मेनू और फिर "उत्पाद समर्थन" पर क्लिक करें।

सेवा-टैग (या सेवा टैग) आपको अपने कंप्यूटर पर निर्देशित ड्राइवर और डाउनलोड खोजने की अनुमति देता है
चरण 2. अब, अपने कंप्यूटर के सर्विस-टैग का उपयोग अपने कंप्यूटर के डाउनलोड को खोजने के लिए करें।
और डाउनलोड ", आपको अपने कंप्यूटर के लिए BIOS और सभी डाउनलोड मिलेंगेचरण 3. अगला चरण "ड्राइवर और डाउनलोड" विकल्प चुनना है।
चरण 4. स्क्रीन को डाउनलोड की सूची में स्लाइड करें। सबसे हाल ही में सबसे पहले छाँटने के लिए "अंतिम अपडेट" फ़िल्टर का उपयोग करें।

BIOS 2 जनवरी अपडेट किया गया है जिसमें इंटेल सुरक्षा बग्स के लिए फ़िक्सेस हैं
चरण 5. ध्यान दें कि ट्यूटोरियल के लिए उपयोग किए गए कंप्यूटर में एक नया BIOS संस्करण जारी किया गया था 2. डाउनलोड करने के लिए, बस हाइलाइट किए गए आइकन पर क्लिक करें।
नया BIOS स्थापित करना

बैटरी पर BIOS इंस्टॉलर को चलाने का प्रयास करने से उपरोक्त त्रुटि संदेश मिलेगा
चरण 1. अपडेटर डाउनलोड होने के साथ, यह उस एप्लिकेशन को चलाने का समय है जो अपडेट करता है। BIOS सेटअप प्रक्रिया लंबे समय तक नहीं लेती है और जटिल नहीं है, लेकिन इसमें खरोंच हैं: सुनिश्चित करें कि बैटरी अच्छी तरह से चार्ज है और कंप्यूटर को प्लग इन किया गया है।

इंस्टॉलर महत्वपूर्ण जानकारी प्रदर्शित करता है: सब कुछ सहेजें, अपने एप्लिकेशन बंद करें, और किसी भी परिस्थिति में अपग्रेड को बाधित न करें।
चरण 2. अपडेटर आपको यह याद दिलाने के लिए एक संदेश प्रदर्शित करता है कि आपका कंप्यूटर अपग्रेड प्रक्रिया के दौरान पुनः आरंभ करेगा। यह अनुशंसा की जाती है कि आप अनुप्रयोगों को बंद करें और आगे बढ़ने से पहले दस्तावेजों को बचाएं। सब कुछ तैयार होने के साथ, "ओके" पर क्लिक करें। नोटिस यह भी पुष्ट करता है कि प्रक्रिया को किसी भी तरह से बाधित नहीं किया जा सकता है। अन्यथा, आपका पीसी स्थायी रूप से अक्षम हो जाएगा।

विंडोज आपको अनावश्यक जोखिम लेने से रोकने के लिए नए BIOS के साथ स्थापित BIOS की तुलना करता है। इस ट्यूटोरियल में उपयोग किए जाने वाले कंप्यूटर के मामले में, ध्यान दें कि BIOS पहले ही अपडेट किया जा चुका है
चरण 3. अगला, एक संवाद बॉक्स नए BIOS संस्करण और आपके कंप्यूटर पर स्थापित संस्करण का सारांश दिखाता है। यह आपको पुराने संस्करण को स्थापित करने की गलती से बचने के लिए संस्करणों की तुलना करने की अनुमति देता है।

अद्यतन ऑपरेटिंग सिस्टम स्टार्टअप से पहले होता है
चरण 4. पुष्टि करने के बाद, बस प्रतीक्षा करें। रिबूट के दौरान स्थापना प्रक्रिया होगी।

स्थापना पूर्ण होने के बाद, आपका कंप्यूटर सामान्य रूप से विंडोज़ को बूट करेगा
सामान्य तौर पर, अपडेट तेज़ है और इसे कुछ सेकंड से अधिक नहीं लेना चाहिए। किसी भी मामले में, धैर्य रखें: प्रक्रिया समाप्त करने के लिए कंप्यूटर की प्रतीक्षा करें और किसी भी परिस्थिति में अपग्रेड को बाधित न करें।
डेल नोटबुक अच्छे हैं? पर टिप्पणी करें।