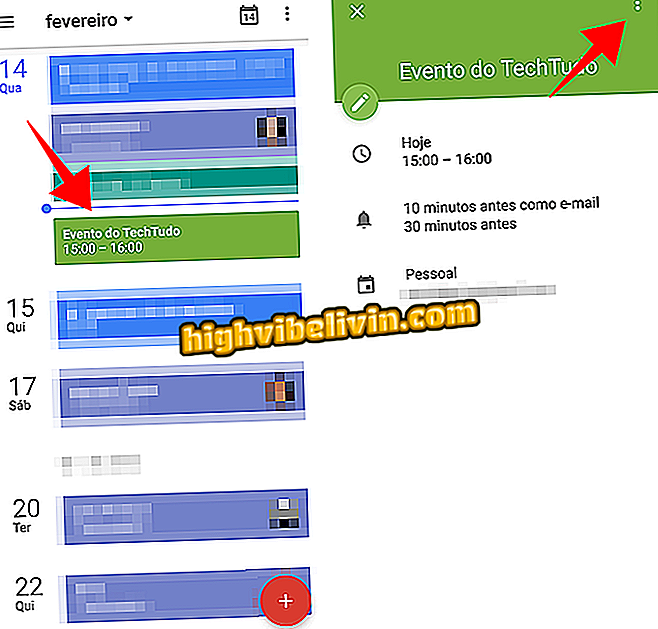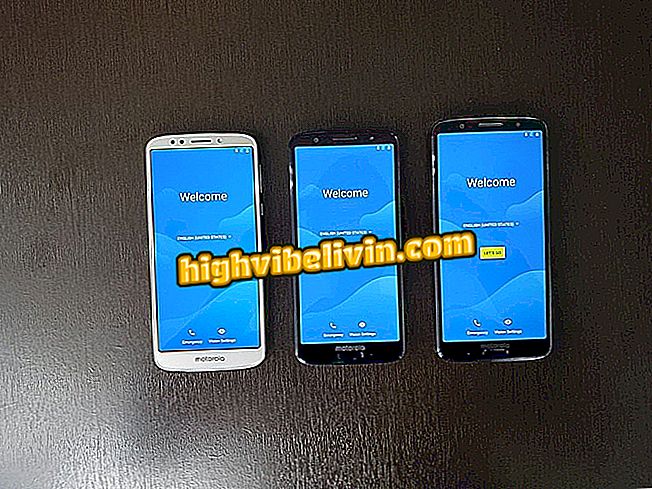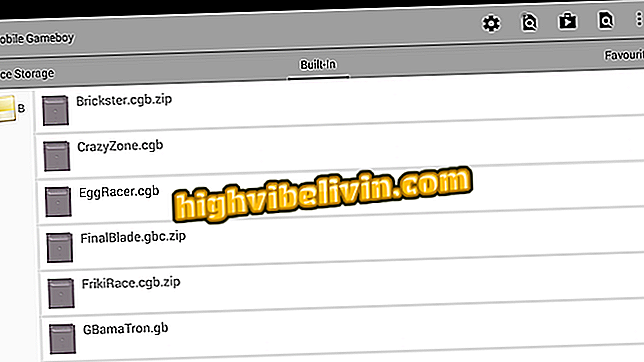Microsoft Edge पर सहेजे गए पासवर्ड देखना और प्रबंधित करना
माइक्रोसॉफ्ट एज, साथ ही अन्य ब्राउज़र, उपयोगकर्ता को अपने सहेजे गए पासवर्ड को देखने और प्रबंधित करने की अनुमति देता है। जब आप किसी ऐसी साइट पर जाते हैं जिसमें आपको साइन इन करने की आवश्यकता होती है, तो एज आपसे पूछेगा कि क्या आप इस पेज के लिए अपना पासवर्ड याद रखना चाहते हैं, ताकि अगली बार जब आप साइन इन करें, तो आप उनका उपयोग कर सकें। इस ट्यूटोरियल में, आप Microsoft के ब्राउज़र में अपने सहेजे गए पासवर्ड को देखने और प्रबंधित करने का तरीका देखेंगे।
Microsoft Edge पर टैब के बारे में एक्सेस को कैसे रोकें
यदि, किसी ऐसी साइट पर जाने के लिए जिसे आपके लॉगिन क्रेडेंशियल्स की आवश्यकता होती है, तो ब्राउज़र आपको अपना पासवर्ड सहेजने के लिए संकेत नहीं देता है, तो आपको सेटिंग्स में "पासवर्ड सहेजने का विकल्प" विकल्प को सक्षम करना होगा।

यहां Microsoft Edge पर सहेजे गए पासवर्ड को देखने और प्रबंधित करने का तरीका बताया गया है
पासवर्ड याद रखने के लिए Microsoft Edge कॉन्फ़िगर करें
चरण 1. Microsoft एज खोलें और ब्राउज़र विंडो के ऊपरी दाएं कोने में स्थित तीन-बिंदु मेनू (...) पर क्लिक करें। प्रदर्शित होने वाले मेनू में, "सेटिंग" विकल्प पर क्लिक करें;

Microsoft एज सेटिंग्स पर पहुँचना
चरण 2. "सेटिंग्स" के तहत, "उन्नत सेटिंग्स देखें" पर क्लिक करें;
उन्नत सेटिंग्स "चरण 3. "उन्नत सेटिंग्स" के तहत "आइटम को बचाने के लिए ऑफ़र" को देखें और इसे सक्रिय करने के लिए नीचे दिए गए नियंत्रण को स्थानांतरित करें;
पासवर्ड सहेजने के लिए "चरण 4. अब, उस साइट पर जाएं जिसके लिए उपयोगकर्ता खाते की आवश्यकता है और अपना लॉगिन क्रेडेंशियल दर्ज करें। आपको ब्राउज़र के नीचे एक पॉप-अप संदेश दिखाई देगा जो पूछता है कि क्या आप चाहते हैं कि ब्राउज़र आपकी जानकारी को सहेजे।
एज में सेव्ड पासवर्ड देखना
अपने सहेजे गए पासवर्ड को देखने के लिए, नीचे दिए गए चरणों का पालन करें।
चरण 1. विंडोज खोज क्षेत्र पर क्लिक करें और "क्रेडेंशियल" टाइप करें। जब क्रेडेंशियल प्रबंधक परिणाम सूची में प्रकट होता है, तो उसे क्लिक करें;

क्रेडेंशियल मैनेजर खोजना और चलाना
चरण 2. क्रेडेंशियल प्रबंधक विंडो में, "वेब क्रेडेंशियल्स" आइटम पर क्लिक करें। सूचीबद्ध साइटें होंगी जिन्हें पासवर्ड सहेजने की अनुमति दी गई है। उस वेबसाइट पर क्लिक करें जिसे आप जानकारी देखने के लिए पासवर्ड देखना चाहते हैं और "शो" और "निकालें" पासवर्ड का विकल्प;
वेब का "चरण 3. पासवर्ड देखने के लिए, "देखें" आइटम पर क्लिक करें और प्रदर्शन को अधिकृत करने के लिए अपने विंडोज खाते की साख प्रदान करें। "ओके" बटन पर क्लिक करके पुष्टि करें।

रिकॉर्ड किए गए पासवर्ड को देखने के लिए अधिकृत करना
किनारे में सहेजे गए पासवर्ड संपादित करें
आप निम्न कार्य करके Microsoft Edge में सहेजे गए पासवर्ड को संपादित कर सकते हैं:
चरण 1. Microsoft एज खोलें और ब्राउज़र विंडो के ऊपरी दाएं कोने में स्थित तीन-बिंदु मेनू (...) पर क्लिक करें। प्रदर्शित होने वाले मेनू में, "सेटिंग" विकल्प पर क्लिक करें;

Microsoft एज सेटिंग्स पर पहुँचना
चरण 2. "सेटिंग्स" के तहत, "उन्नत सेटिंग्स देखें" पर क्लिक करें;
उन्नत सेटिंग्स "चरण 3. "उन्नत सेटिंग्स" के तहत "आइटम बचाने के लिए ऑफ़र" के लिए खोज करें और "पासवर्ड प्रबंधित करें" पर क्लिक करें;
पासवर्ड "चरण 4. आपको उन साइटों की एक सूची मिलेगी जो एज ने पासवर्ड सहेजे हैं। उस पासवर्ड पर क्लिक करें जिसे आप बदलना चाहते हैं;

संशोधित किए जाने वाले आइटम का चयन करना
चरण 3. दिखाई देने वाली स्क्रीन पर, आप अपने उपयोगकर्ता नाम, पासवर्ड, या दोनों में परिवर्तन कर सकते हैं। एक बार समाप्त होने के बाद, परिवर्तनों को लागू करने के लिए "सहेजें" बटन पर क्लिक करें।

पासवर्ड को संशोधित करना और बचत करना
Microsoft एज में टचपैड के साथ समस्या को कैसे हल करें? फोरम में एक्सचेंज टिप्स।