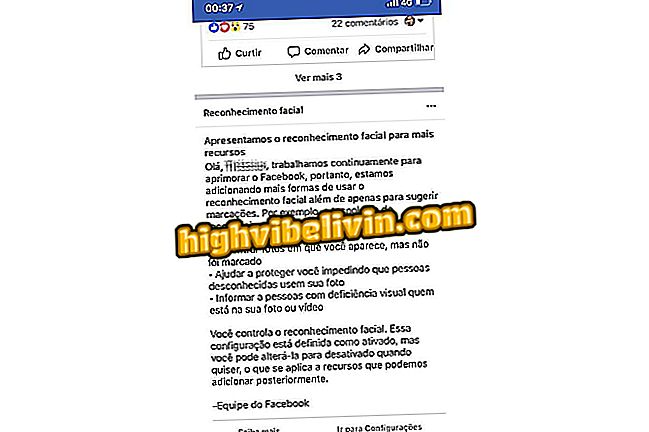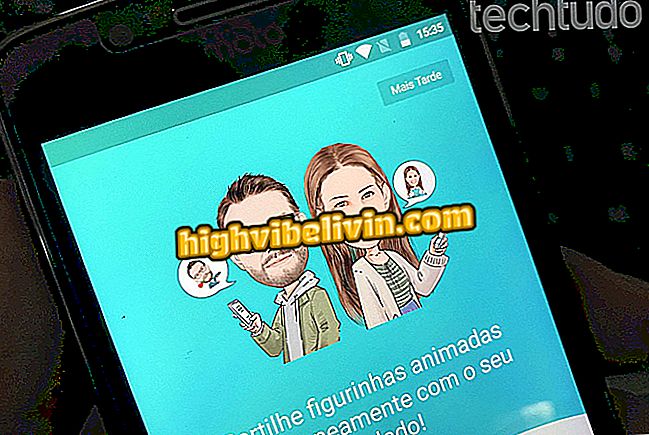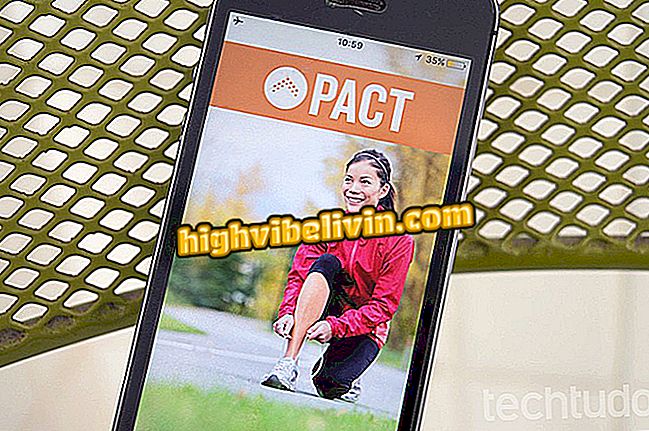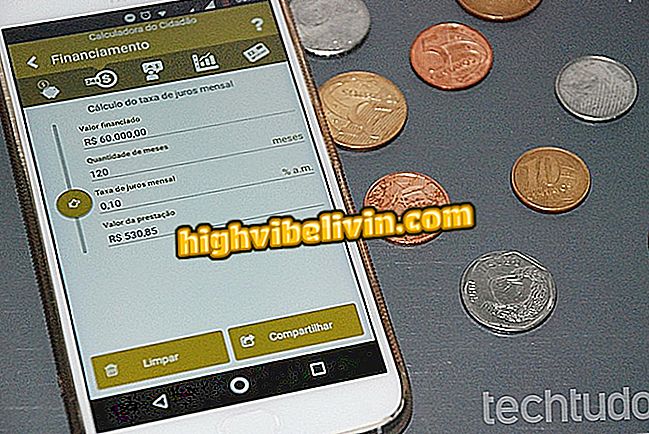वर्ड में बिजनेस कार्ड कैसे बनाये
Microsoft Word में आपके डेटा के साथ संपादित करने के लिए व्यवसाय कार्ड टेम्पलेट तैयार हैं। इस तरह, व्यक्तिगत प्रस्तुति बनाने की कार्रवाई - या कंपनियों के लिए - सरल हो जाती है, जिसके पास पीसी पर जल्दी से मुद्रण के लिए दस्तावेज तैयार है। टेम्प्लेट के अलावा, Microsoft सॉफ़्टवेयर आपको एक रिक्त दस्तावेज़ से कार्ड बनाने, तालिकाओं का उपयोग करने और फ़ाइल में जानकारी दर्ज करने की भी सुविधा देता है।
व्यवसाय कार्ड बनाए जाने के साथ, बस इसे इस प्रकार के दस्तावेज़ के लिए कागज़ की शीट पर छपाई के लिए भेजें या किसी ग्राफ़ पर मुद्रण के लिए फ़ाइल ले जाएँ। ट्यूटोरियल से हम यह जानने के लिए तैयार रहें कि वर्ड से किसी खाली डॉक्यूमेंट में टेम्प्लेट या टेबल्स का उपयोग करके कैसे कार्ड बनाया जाए।
वर्ड में फोल्डर कैसे बनाते है

वर्ड में लोअरकेस में अपरकेस अक्षर कैसे चालू करें
टेम्पलेट से व्यवसाय कार्ड बनाना
चरण 1. "नया" विकल्प में शब्द खोलें;

Word में एक नया दस्तावेज़ खोलने की क्रिया
चरण 2. खोज बार में "बिजनेस कार्ड" शब्द दर्ज करें और उस टेम्पलेट पर डबल-क्लिक करें जिसे आप उपयोग करना चाहते हैं;

वर्ड में एक व्यवसाय कार्ड टेम्पलेट खोलने की क्रिया
चरण 3. अपने नाम, स्थिति, पते, संपर्क फ़ॉर्म और अन्य जानकारी के साथ उन्हें बदलने के लिए कार्ड विवरण पर क्लिक करें;

वर्ड में एक व्यवसाय कार्ड टेम्पलेट के लिए डेटा बदलने की कार्रवाई
चरण 4. आप पाठ का चयन कर सकते हैं और फ़ॉन्ट के लिए एक नया रंग चुनने के लिए एक अक्षर पर क्लिक कर सकते हैं;

वर्ड में एक प्रस्तुति कार्ड के वाक्यों में रंग बदलने की क्रिया
चरण 5. पूरे कार्ड को कस्टमाइज़ करें और यदि आवश्यक हो, तो कंपनी का लोगो डालें;

Microsoft Word में व्यक्तिगत व्यवसाय कार्ड टेम्पलेट
चरण 6. अपने प्रस्तुति कार्डों को प्रिंट करने या उन्हें पीडीएफ प्रारूप में सहेजने के लिए प्रिंटर आइकन का चयन करें।

Microsoft Word में बनाए गए प्रेजेंटेशन कार्ड के लिए प्रिंटिंग विकल्पों तक पहुँचने की क्रिया
एक खाली पृष्ठ से व्यवसाय कार्ड बनाना
चरण 1. आरंभ करने के लिए एक रिक्त दस्तावेज़ खोलें;

Microsoft Word में एक रिक्त दस्तावेज़ खोलने की क्रिया
चरण 2. "सम्मिलित करें" टैब पर, तालिका विकल्प पर क्लिक करें और विकल्प 2x5 का चयन करें, जैसा कि नीचे की छवि में दिखाया गया है;

Microsoft Word दस्तावेज़ में तालिका जोड़ने की क्रिया
चरण 3. स्क्रीन के ऊपरी-बाएँ कोने पर राइट-क्लिक करें। फिर "तालिका गुण" पर जाएं;

Microsoft Word में किसी तालिका के गुण देखने की क्रिया
चरण 4. "केंद्र" विकल्प का चयन करें;

Microsoft Word में एक तालिका को केंद्रित करने की क्रिया
चरण 5. "लाइन" टैब पर, आकार "2 सेमी" पर सेट करें;

Microsoft Word में किसी तालिका की पंक्ति आकार सेट करने की क्रिया
चरण 6. "कॉलम" टैब पर, आकार "3.5 सेमी" पर सेट करें;

Microsoft Word में तालिका के कॉलम का आकार सेट करने की क्रिया
चरण 7. तालिका में एक स्थान पर अपना कार्ड सेट करें;

Microsoft Word में तालिका के साथ बनाया गया प्रस्तुति कार्ड
चरण 8. अपना संपूर्ण कार्ड चुनें और दाएं माउस बटन पर क्लिक करें। फिर "कॉपी" चुनें;

Microsoft Word में बनाई गई तालिका की प्रतिलिपि बनाने की क्रिया
चरण 9. एक खाली कॉलम पर राइट क्लिक करें और "पेस्ट" चुनें। सभी कॉलम में ऐसा करें;

प्रस्तुति कार्ड के तत्वों को Microsoft Word तालिका में पेस्ट करने की क्रिया
चरण 10. तालिका के ऊपरी बाएं कोने में फिर से क्लिक करें और "बॉर्डर और छायांकन" पर जाएं;

Microsoft Word में सीमाओं और छायांकन के विकल्प तक पहुँचने की क्रिया
चरण 11. कॉन्फ़िगरेशन के तहत, "कोई नहीं" विकल्प चुनें और "ओके" पर क्लिक करें;

Microsoft Word में तालिका के किनारों को लेने की क्रिया
चरण 12. आपके कार्ड सीमाहीन और अंतिम रूप दिए गए हैं। फ़ाइल को प्रिंट करने या पीडीएफ में भेजने के लिए प्रिंटर आइकन पर क्लिक करें।

Microsoft Word में बनाए गए प्रेजेंटेशन कार्ड के लिए प्रिंट विकल्प खोलने की कार्रवाई
Microsoft Word का उपयोग करके अपने स्वयं के प्रस्तुति कार्ड बनाने के लिए युक्तियों का लाभ उठाएं।
"दस्तावेज़ टेम्पलेट मान्य नहीं है": कैसे हल करें? फोरम में अपने प्रश्न पूछें।