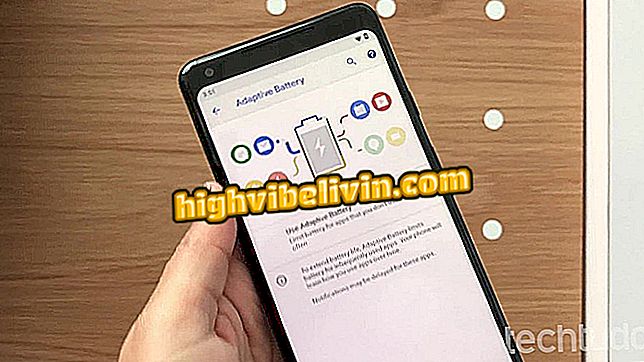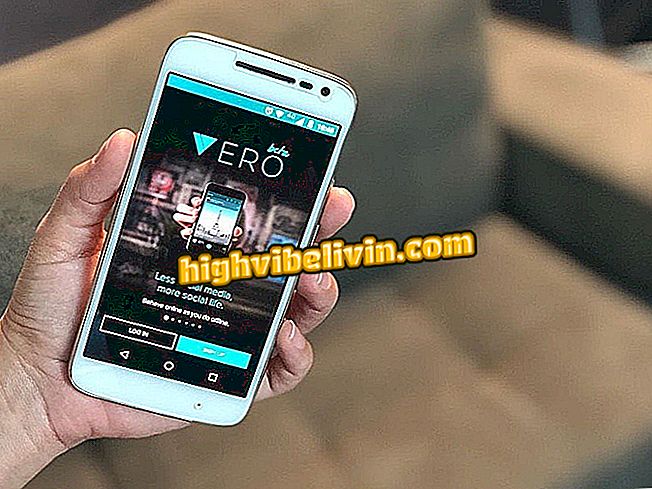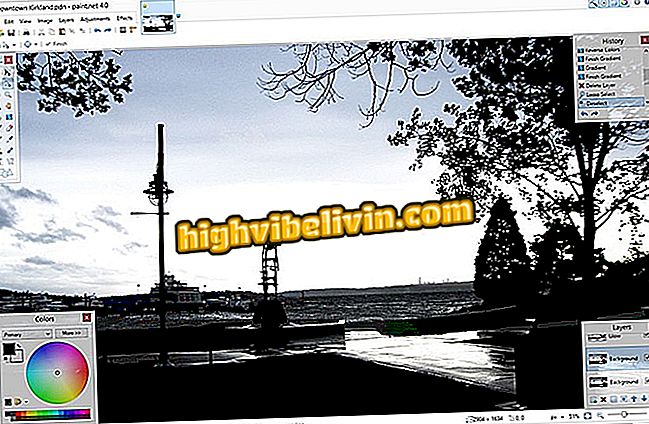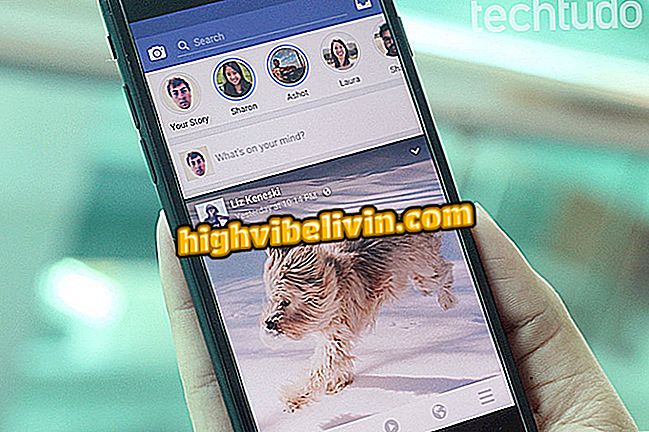एडोब प्रीमियर का उपयोग करके वीडियो प्रारूप कैसे परिवर्तित करें
Adobe Premiere सबसे व्यापक रूप से उपयोग किए जाने वाले वीडियो संपादन प्रोग्रामों में से एक है और प्रोग्राम के साथ संगत एक आसान मीडिया प्रारूप कनवर्टर के रूप में काम कर सकता है। एक AVI को बदलना संभव है, जो एक MP4 में भारी है, जो आमतौर पर सामाजिक नेटवर्क पर वीडियो पोस्टिंग के लिए एक हल्का प्रारूप है। इसके अलावा, दर्जनों अन्य संगत प्रकार हैं, जैसे कि विंडोज मीडिया, क्विकटाइम और एमपीईजी। उपयोगकर्ता एनिमेटेड GIF प्रारूप में सामग्री को निर्यात भी कर सकता है या केवल एमपी 3 ऑडियो को बचा सकता है। यह सब संपादक में कुछ क्लिक के साथ किया जा सकता है। तरकीबें जानना चाहते हैं? एडोब प्रीमियर प्रो सीसी में परीक्षण किए गए इस ट्यूटोरियल में वॉकथ्रू देखें।
Adobe Premiere में पीछे की ओर वीडियो कैसे डालें

वीडियो प्रारूपों को परिवर्तित करने के लिए एडोब प्रीमियर एडिटर का उपयोग करने का तरीका देखें
चरण 1. अपने कंप्यूटर पर एडोब प्रीमियर खोलें। फिर आपको वीडियो को एडिट में जोड़ना होगा। ऐसा करने के लिए, पहले सुनिश्चित करें कि आप "संपादित करें" टैब में हैं, जैसा कि नीचे दी गई छवि में दिखाया गया है। फिर स्क्रीन के ऊपरी बाएं कोने में "फ़ाइल" पर जाएं, और "आयात" चुनें;
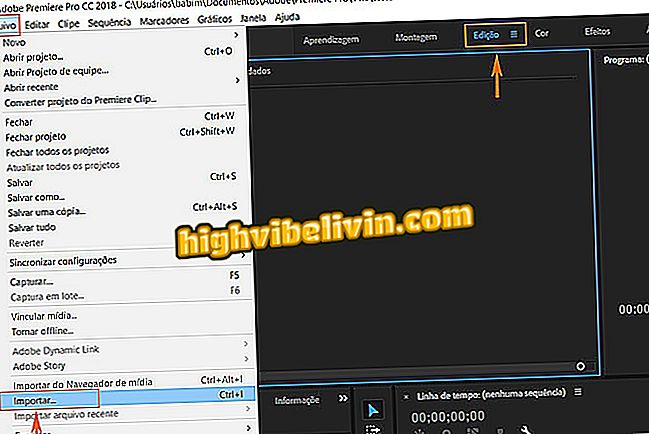
अपने कंप्यूटर पर एडोब प्रीमियर के लिए वीडियो आयात करें
चरण 2. वह वीडियो ढूंढें जिसे आप अपने कंप्यूटर में बदलना चाहते हैं और "ओपन" की पुष्टि करें। इस उदाहरण में, हम MP4 में मीडिया का उपयोग करते हैं;
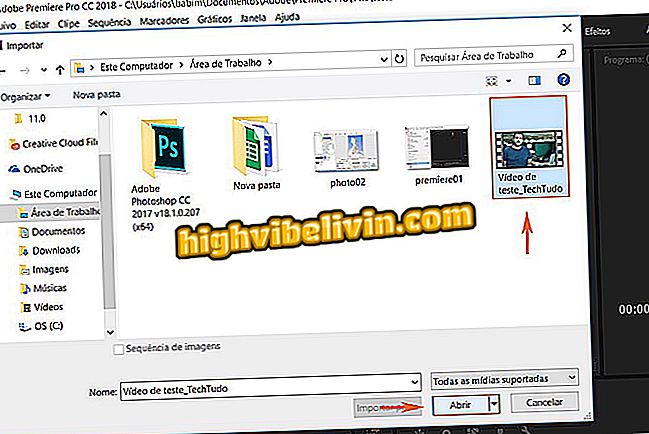
एडोब प्रीमियर में परिवर्तित करने के लिए वीडियो ढूंढें
चरण 3. वीडियो "प्रोजेक्ट" टैब में दिखाई देगा। तब सामग्री को समय पर खींचना आवश्यक है, आमतौर पर स्क्रीन के दाईं ओर स्थित है। ध्यान दें कि वीडियो शीर्ष पर पूर्वावलोकन में दिखाई देगा। यह याद रखने योग्य है कि प्रत्येक विंडो का स्थान आपके पीसी पर आपके द्वारा चुने गए लेआउट के अनुसार बदल सकता है। इस परीक्षण में डिफ़ॉल्ट Premiere लेआउट का उपयोग किया गया था, जिसमें कोई अनुकूलन नहीं था;
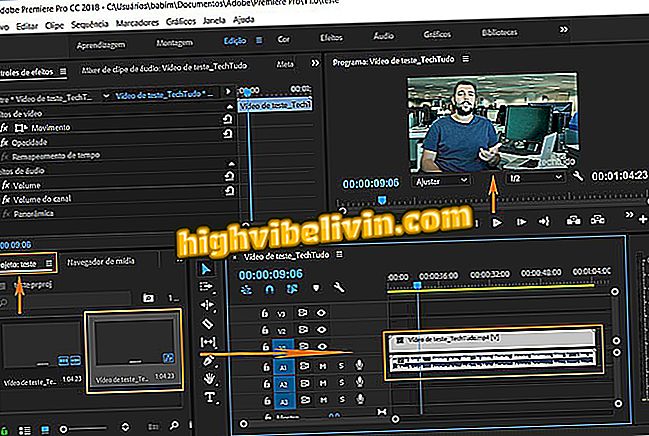
वीडियो को टाइमलाइन पर खींचें
चरण 4. अब, दस्तावेज़ को किसी अन्य प्रारूप में बदलने के लिए, "फ़ाइल" पर वापस जाएं और "निर्यात" चुनें। अगले खुलने वाले मेनू में, "मीडिया" विकल्प पर पहुंचें;
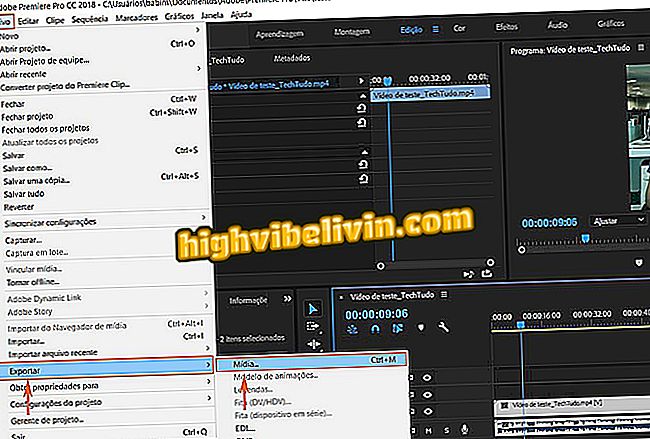
अब आपको Premiere में बदलने के लिए वीडियो को निर्यात करने की आवश्यकता है
चरण 5. वीडियो निर्यात करने के लिए एक नया टैब खुल जाएगा, अर्थात इसे नए प्रारूप में सहेजें। ऐसा करने के लिए, "प्रारूप" आइटम ढूंढें और सभी संगत प्रकार देखने के लिए क्लिक करें। इस परीक्षण में हम AVI का उपयोग करेंगे;
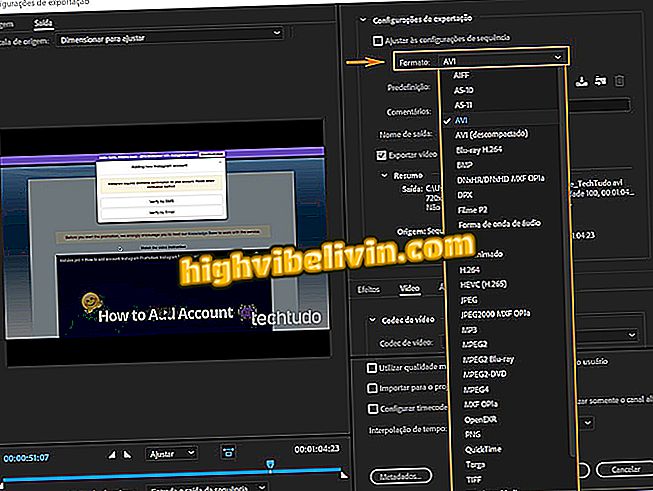
अपने कंप्यूटर पर नए वीडियो को सहेजने के लिए प्रारूप चुनें
चरण 6. "पूर्व निर्धारित" के तहत "कस्टम" चुनें। फिर "वीडियो" टैब ढूंढें और सेटिंग्स को कस्टमाइज़ करें। "वीडियो कोडेक" के तहत "कोई नहीं" चुनें। यह सेटिंग आवश्यक है ताकि सब कुछ ठीक हो जाए और अंतिम फ़ाइल मूल वीडियो के समान आयामों में हो। सरलीकृत तरीके से समायोजित करने के लिए, शीर्ष बाईं ओर "स्रोत स्केल" टैब ढूंढें, और "मूल के साथ पत्राचार में आउटपुट आकार बदलें" चुनें। "निर्यात" में पुष्टि करें।
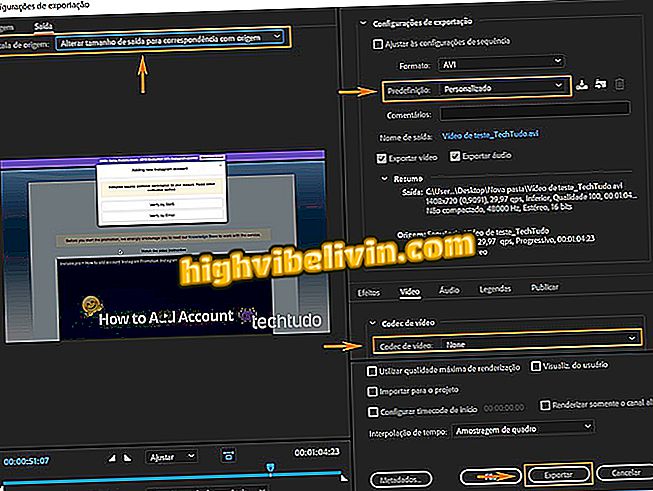
त्वरित समायोजन करें और वीडियो को अपने कंप्यूटर पर निर्यात करें
याद रखें कि यदि आपके पास अधिक उन्नत तकनीकी कौशल हैं, तो आप वीडियो के वांछित पहलू अनुपात के अनुसार प्रोजेक्ट में आयाम और कोडेक्स को मैन्युअल रूप से समायोजित कर सकते हैं;
स्टेप 7. अब बस इंतजार करें। परिणाम एक नए वीडियो प्रारूप के साथ सहेजा जाएगा। ध्यान दें कि पहला परीक्षण MP4 में था और दूसरा वीडियो AVI में है।
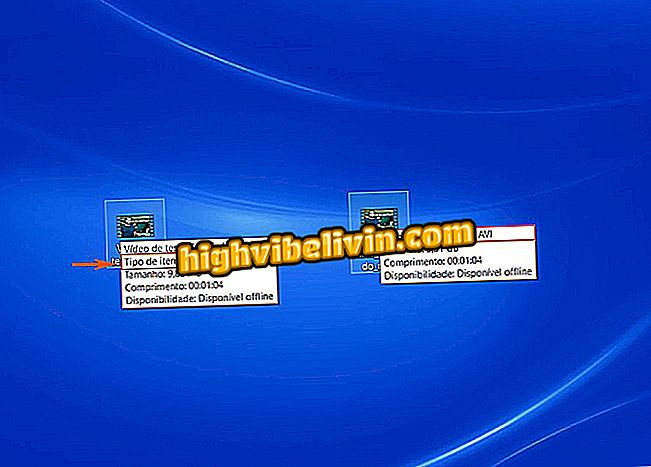
वीडियो को नए स्वरूप में सहेजा जाएगा
वीडियो प्रदान करने में त्रुटि Premiere: कैसे हल करने के लिए? फोरम में अपने प्रश्न पूछें।
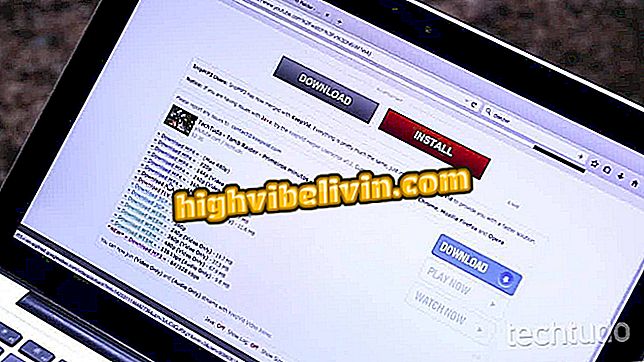
प्रोग्राम इंस्टॉल किए बिना YouTube वीडियो कैसे डाउनलोड करें