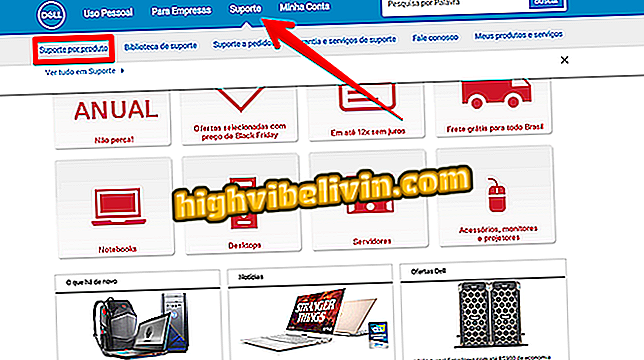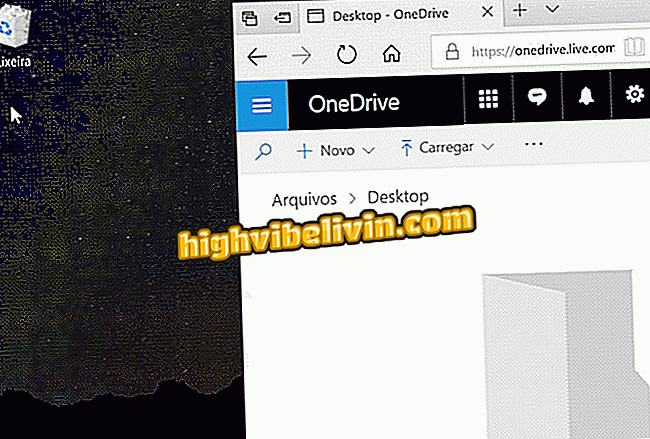IPhone पर OneDrive सुपर स्कैन सुविधा का उपयोग करना
IPhone (iOS) के लिए OneDrive एक उन्नत स्कैनर फ़ंक्शन प्रदान करता है जो आपको अपने कैमरा फोन का उपयोग करके मुद्रित दस्तावेजों की आभासी प्रतियां बनाने की अनुमति देता है। Google ड्राइव जैसे प्रतिद्वंद्वियों में सुपर स्कैन की सुविधा दस्तावेजों को स्कैन करना आसान बनाती है क्योंकि यह कई पृष्ठों पर कब्जा करने और परिणाम को एक एकल पीडीएफ फाइल में विलय करने के लिए माइक्रोसॉफ्ट ऑफिस लेंस तकनीक का उपयोग करता है।
अंत में, उपयोगकर्ता के पास क्लाउड में ऑनलाइन सामग्री को बचाने या सामाजिक नेटवर्क पर साझा करने का विकल्प होता है। इस ट्यूटोरियल में देखें, OneDrive के माध्यम से दस्तावेजों को स्कैन करने के लिए iPhone का उपयोग कैसे करें पर चरण-दर-चरण मार्गदर्शिका।

वनड्राइव में iPhone पर दस्तावेजों को स्कैन करने की सुविधा है
ड्रॉपबॉक्स, वनड्राइव और गूगल ड्राइव में ऑफ़लाइन एक्सेस के लिए फाइल कैसे डाउनलोड करें
चरण 1. संस्करण 9.1 या बाद के संस्करण में iPhone के लिए OneDrive डाउनलोड करें, ऐप स्टोर में उपलब्ध है और लॉग इन करें। एप्लिकेशन को साइन इन करने के लिए एक Microsoft खाते की आवश्यकता होती है, जैसे Hotmail या Outlook।
चरण 2. एप्लिकेशन खोलें और "I" टैब पर जाएं। फिर आवेदन के परीक्षण कार्यक्रम में प्रवेश करने और उन्नत स्कैनिंग जैसे सभी प्रयोगात्मक कार्यों को जारी करने के लिए आइटम "वनड्राइव टेस्टफ़लाइट दर्ज करें" को स्पर्श करें।

OneDrive परीक्षण प्रोग्राम दर्ज करें
चरण 3. अपनी ऐप्पल आईडी दर्ज करके और एक लघु प्रश्नावली का जवाब देकर पंजीकरण पूरा करें।

वनड्राइव पर लॉग इन करें और प्रश्नावली का जवाब दें
चरण 4. होम स्क्रीन पर लौटें, OneDrive मुख्य मेनू खोलें और "स्कैन करें" टैप करें। पाद लेख में "दस्तावेज़" विकल्प का चयन करें, स्कैन की जाने वाली वस्तु और तस्वीर पर ध्यान केंद्रित करें।

OneDrive में दस्तावेज़ों को स्कैन करने के लिए कैमरे का उपयोग करें
चरण 5. OneDrive पृष्ठ को क्रॉप करने और घुमाने के लिए विकल्प प्रदान करता है। पृष्ठभूमि को हटाने के लिए किनारों को संरेखित करके वांछित के रूप में दस्तावेज़ को संपादित करें। समाप्त होने पर, स्क्रीन के शीर्ष पर "संपन्न" टैप करें।

OneDrive में छवि को काटें और घुमाएं
चरण 6. एक ही पीडीएफ दस्तावेज़ में अधिक पृष्ठ जोड़ने के लिए, निचले कोने में प्लस चिह्न (+) स्पर्श करें। इस सुविधा का उपयोग करने के लिए, आपको Microsoft Office 365 सेवा की सदस्यता लेनी होगी।

OneDrive में दस्तावेज़ में अधिक पृष्ठ जोड़ें
चरण 7. अतिरिक्त पृष्ठों को संपादित करें, और स्कैनिंग समाप्त होने पर, "लोड" स्पर्श करें।

OneDrive पर संपादन समाप्त करें और क्लाउड पर सहेजें
चरण 8. OneDrive आपके स्कैन किए गए दस्तावेज़ को क्लाउड में लोड करेगा। ऑनलाइन निर्देशिका में संग्रहीत अपनी पीडीएफ फाइल को देखने के लिए अपलोड के अंत की प्रतीक्षा करें।

OneDrive पर लोड होने की प्रतीक्षा करें
चरण 9. स्कैन किए गए दस्तावेज़ स्वचालित रूप से आपके OneDrive क्लाउड पर सहेजे जाते हैं। एक बार सहेजे जाने के बाद, उपयोगकर्ता ऑफ़लाइन पहुँच (पैराशूट आइकन) के लिए फ़ाइलें डाउनलोड कर सकता है या कहीं भी साझा कर सकता है (फ़ोल्डर आइकन)।

OneDrive द्वारा ऑफ़लाइन सहेजें या किसी मित्र को भेजें
सुपर डिजिटलीकरण ने iPhone के लिए OneDrive के संस्करण 9.1 में शुरुआत की। अद्यतन में ऑफ़लाइन फ़ोल्डर तक पहुँच, अस्थायी फ़ाइल साझाकरण, और सहपाठियों द्वारा बनाए गए दिलचस्प दस्तावेज़ों की खोज करने की सुविधा जैसी नई सुविधाएँ भी आईं - बाद वाले मामले में, इसके लिए Microsoft शिक्षा या व्यावसायिक खाते की आवश्यकता होती है।
क्लाउड सेवा क्या अच्छी, तेज और कोई डाउनलोड सीमा नहीं है? फोरम में पता चलता है।