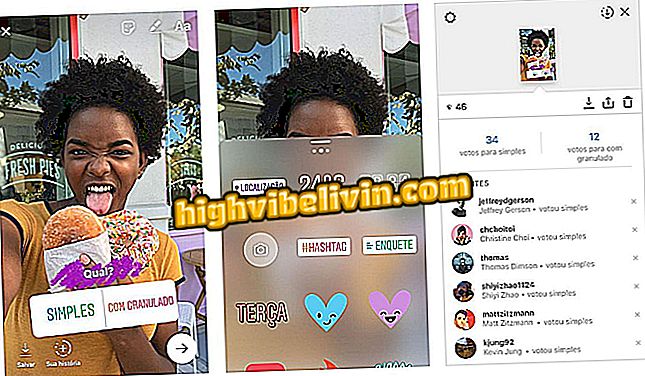नोटबुक कीबोर्ड प्रकाश को फिर से सक्षम करने का तरीका जानें
नोटबुक का बैकलिट कीबोर्ड कुंजियों के नीचे एक अंतर्निहित प्रकाश के साथ आता है जो गहरे वातावरण में पाठ दर्ज करना आसान बनाता है। गेमर्स के लिए रंग विभेदीकरण (कंप्यूटर के मॉडल के आधार पर), या उन लोगों के लिए, जो यात्रा या यात्रा के दौरान मशीन का उपयोग करने के लिए मशीन का उपयोग करने की आवश्यकता है; अधिक वातावरण के लिए अनुकूल।
नोटबुक का मॉडल कैसे पता करें
हालांकि, कई उपयोगकर्ता इस बात से अनजान हैं कि इस रोशनी को गलती से निष्क्रिय करना संभव है और इस तरह काम करना बंद हो गया है। लेकिन चिंता न करें, क्योंकि सक्रियण कीबोर्ड पर या बूट स्क्रीन द्वारा एक त्वरित शॉर्टकट के साथ किया जा सकता है। सॉफ़्टवेयर में समस्या होने पर ड्राइवर को अपडेट करने के लिए एक और टिप है। हल करने का तरीका जानने के लिए, विंडोज के लिए इस ट्यूटोरियल को देखें।

नोटबुक कंप्यूटर रोशनी को चालू और बंद करना और समस्याओं को हल करना
कीबोर्ड शॉर्टकट के माध्यम से सक्रिय करें
चरण 1. उपयोगकर्ता टाइपिंग के दौरान एक कुंजी सेट को दबाए बिना कीबोर्ड लाइटिंग को बंद कर सकता है। प्रकाश को फिर से सक्रिय करने के लिए, बस "उज्ज्वल बटन" प्रारूप के साथ बटन ढूंढें; जो आमतौर पर F10, F11 या F12 पर रहता है। स्क्रीन चमक कुंजियों के साथ भ्रमित न करें;

नोटबुक पर कीबोर्ड लाइटिंग के लिए सक्रियण बटन ढूंढें
चरण 2. फिर "Alt Gr" कुंजी + विशिष्ट कुंजी दबाएं। इस स्थिति में, डेल नोटबुक पर, कुंजी F10 (Alt Gr + F10) है। नोटबुक के मॉडल के आधार पर, कीबोर्ड लाइटिंग कुंजी (उदाहरण के लिए Fn + F10) या सीधे विशिष्ट बटन (F10) के साथ "Fn" कुंजी को दबाने के लिए आवश्यक हो सकता है;

लैपटॉप कीबोर्ड लाइट चालू करने के लिए शॉर्टकट कीज दबाएं
चरण 3. ध्यान दें कि रोशनी कीबोर्ड पर फिर से दिखाई देगी। नोटबुक मॉडल के आधार पर, इसमें दो स्तर की रोशनी (सूक्ष्मता या तेज) हो सकती है। बस शॉर्टकट बटन को एक बार मॉड्यूलेट करने के लिए अधिक से अधिक दबाएं;
कीबोर्ड रोशनी नोटबुक पर काम करना फिर से शुरू करेगी
विंडोज स्टार्टअप स्क्रीन से सक्रिय करें
चरण 1. यह प्रक्रिया कंप्यूटर की उन्नत सुविधाओं तक पहुंचने के लिए सुविधाजनक है, लेकिन आपको सावधान रहना चाहिए कि कोई भी गलत संशोधन न करें। ऐसा करने के लिए, नोटबुक को चालू करने के लिए बटन दबाएं और फिर सिस्टम की पहली स्क्रीन पर (आरंभ के कुछ सेकंड के दौरान) कीबोर्ड पर "F2" बटन को कई बार दबाएं जब तक कि विंडोज फीचर मैनेजर न दिखाई दे;

लैपटॉप कीबोर्ड लाइट चालू करने के लिए शॉर्टकट कीज दबाएं
चरण 2. एक सेटिंग स्क्रीन अंग्रेजी में डिफ़ॉल्ट रूप से प्रदर्शित की जाएगी, लेकिन प्रक्रिया सरल है। बाईं ओर मेनू में "सिस्टम कॉन्फ़िगरेशन" का चयन करें, श्रेणी का विस्तार करना;

नोटबुक सिस्टम सेटिंग्स का चयन करें
चरण 3. अगला, "कीबोर्ड रोशनी" उपश्रेणी का चयन करें और शीर्ष पर "उज्ज्वल" विकल्प की जांच करें। परिवर्तनों को करने के लिए "लागू करें" की पुष्टि करें। जब आप प्रबंधन स्क्रीन (बाहर निकलें) को बंद करते हैं, तो कंप्यूटर पुनरारंभ होता है और बैकलाइट फिर से सक्रिय होता है;

कीबोर्ड प्रकाश व्यवस्था की सेटिंग में, प्रकाश चालू करें और परिवर्तन लागू करें
कीबोर्ड ड्राइवर को जांचें और अपडेट करें
चरण 1. यदि यह एक नोटबुक कीबोर्ड सॉफ्टवेयर समस्या है, तो ध्यान रखें कि आप त्रुटियों की जांच कर सकते हैं और ड्राइवर को अपडेट कर सकते हैं। ऐसा करने के लिए, स्क्रीन के बाएं कोने में विंडोज मेनू पर क्लिक करें। फिर "डिवाइस मैनेजर" की खोज करें;

नोटबुक में डिवाइस मैनेजर चुनें
चरण 2. आइटम "कीबोर्ड" ढूंढें और, विस्तार करते समय, "गुण" का चयन करते हुए राइट-क्लिक करें;

नोटबुक में कीबोर्ड के गुणों का चयन करें
चरण 3. यह पता लगाने के लिए कि क्या कोई समस्या है "सामान्य" टैब पर जाएं और "डिवाइस स्थिति" देखें;

कीबोर्ड ऑपरेशन की स्थिति देखें
चरण 4. अगला, कीबोर्ड सॉफ्टवेयर अपडेट की जांच करने के लिए, "ड्राइवर" टैब चुनें। फिर "अपडेट ड्राइवर" पर क्लिक करें। यदि आपके पास निर्माता की वेबसाइट से डाउनलोड की गई फ़ाइल नहीं है, तो ऑनलाइन खोज करने के लिए "स्वचालित रूप से अपडेट किए गए ड्राइवर सॉफ़्टवेयर की खोज करें" का चयन करें;

कीबोर्ड ड्राइवर अपडेट को एक्सेस करें
चरण 5. प्रतिक्रिया में, यह इंगित करेगा कि सभी नवीनतम ड्राइवर पहले से स्थापित हैं या सिस्टम में जोड़ने के लिए नए आइटम हैं या नहीं, किसी भी ग्लिच को सही करने के लिए।

नोटबुक पर बकाया कीबोर्ड ड्राइवर अपडेट की जांच करें
पीसी गेमर कैसे बनाएं? पर टिप्पणी करें।