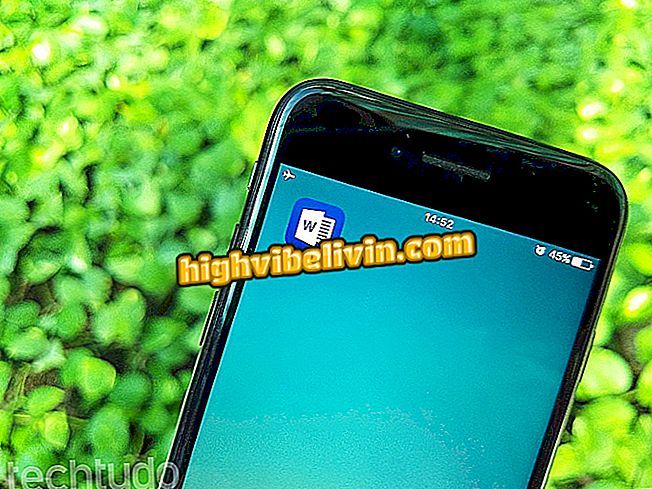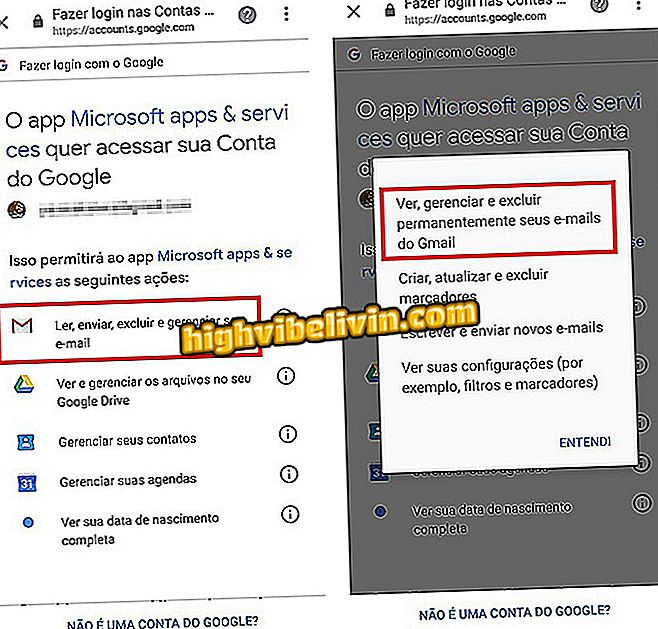विंडोज 10 में प्रिंटर दिखाई नहीं देता है; हल करना सीखें
यदि आपके पास एक पुराना प्रिंटर है और विंडोज 10 तुरंत इसका पता नहीं लगा सकता है, तो आप सिस्टम को डिवाइस को स्वचालित रूप से पहचानने के लिए मजबूर कर सकते हैं। हालांकि, यह प्रक्रिया हमेशा काम नहीं करती है; यदि प्रिंटर डिवाइस सूची में प्रकट नहीं होता है, तो आपको मैन्युअल रूप से ड्राइवर को स्थापित करना होगा।
प्रिंटर के विभिन्न प्रकारों को जानें और अपने लिए सही पता लगाएं।
सौभाग्य से, आप फ़ाइल को डाउनलोड करने के लिए निर्माता की वेबसाइट पर जाने के बिना, मैन्युअल रूप से Microsoft सिस्टम पर सीधे ड्राइवर स्थापित कर सकते हैं। निम्नलिखित ट्यूटोरियल में हम सिखाते हैं कि यह प्रक्रिया कैसे करें, प्रिंटर के किसी भी मेक और मॉडल के लिए मान्य है।

विंडोज 10 में किसी भी प्रिंटर ड्राइवर को मैन्युअल रूप से स्थापित करना सीखें
चरण 1. विंडोज टास्कबार पर, टेक्स्ट फ़ील्ड पर क्लिक करें, 'डिवाइसेस एंड प्रिंटर्स' टाइप करें और कंट्रोल पैनल से संबंधित परिणाम चुनें;
और विंडोज कंट्रोल पैनल 10 से प्रिंटर "चरण 2. 'उपकरण और प्रिंटर' विंडो में, 'प्रिंटर जोड़ें' बटन पर क्लिक करें;

कंट्रोल पैनल में प्रिंटर जोड़ने के लिए हाइलाइट बटन
चरण 3. क्योंकि विंडोज 10 स्वचालित रूप से आपके प्रिंटर का पता नहीं लगा रहा है, बॉक्स खाली हो जाएगा (या वांछित डिवाइस के बिना)। 'मुझे जो प्रिंटर चाहिए वह सूची में नहीं है' पर क्लिक करें;
App: अपने फोन पर सबसे अच्छा सुझाव और नवीनतम समाचार प्राप्त करें

प्रिंटर के लिए लिंक संकेत विंडोज 10 द्वारा नहीं मिला
चरण 4. खुलने वाली विंडो में, 'मैन्युअल कॉन्फ़िगरेशन का उपयोग करके एक स्थानीय या नेटवर्क प्रिंटर जोड़ें' चुनें और 'अगला' बटन पर क्लिक करें;

विंडोज 10 में प्रिंटर को मैन्युअल रूप से जोड़ने का विकल्प चुनना
चरण 5. 'एक मौजूदा बंदरगाह का उपयोग करें' विकल्प की जाँच करें। यदि आपका प्रिंटर USB केबल के माध्यम से कंप्यूटर से जुड़ा है, तो 'USB001 (USB के लिए वर्चुअल प्रिंटर पोर्ट)' चुनें; यदि यह एक नेटवर्क कनेक्शन है, चाहे वायरलेस हो या वायर्ड, 'LPT1: (प्रिंटर पोर्ट)' चुनें। अगला क्लिक करें;

प्रिंटर और कंप्यूटर के बीच कनेक्शन प्रकार का चयन करना
चरण 6. 'विंडोज अपडेट' बटन दबाएं और प्रिंट ड्राइवरों को अपडेट करने के लिए कुछ मिनट प्रतीक्षा करें;
अपडेट ", जो प्रिंटर ड्राइवरों को अपडेट करता हैचरण 7. जब प्रक्रिया पूरी हो जाती है, तो बाईं ओर निर्माता बॉक्स में अपने प्रिंटर के ब्रांड का चयन करें और दाईं ओर प्रिंटर पैनल में मॉडल के नाम पर क्लिक करें। इस उदाहरण में हम एक HP LaserJet 1015 स्थापित कर रहे हैं। 'अगला' बटन दबाएं;

प्रिंटर के मेक और मॉडल का चयन करना
चरण 8. निम्न विंडो वह नाम दिखाएगी जिसके साथ प्रिंटर विंडोज 10 में स्थापित किया जाएगा। आप इसका नाम बदल सकते हैं या मॉडल का नाम रख सकते हैं। अगला क्लिक करें;

विंडोज 10 में संभावित प्रिंटर नाम परिवर्तन के लिए विंडो
चरण 9. सिस्टम को प्रिंटर को स्थापित करने में कुछ मिनट लगेंगे। अंत में, आपको एक विंडो दिखाई देगी जिसमें दिखाया जाएगा कि प्रिंटर सफलतापूर्वक जोड़ा गया है। 'समाप्त' बटन पर क्लिक करें;

विंडोज 10 में प्रिंटर ड्राइवर की मैन्युअल स्थापना को पूरा करना
चरण 10. प्रभावी होने के लिए अपडेट के लिए विंडोज 10 को पुनरारंभ करें। उसके बाद आप अपनी फाइलें सामान्य रूप से प्रिंट कर सकते हैं।
सबसे अच्छा बहुक्रियाशील प्रिंटर क्या है? पर टिप्पणी करें।