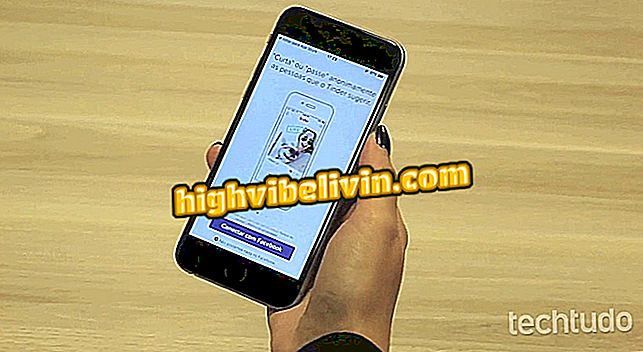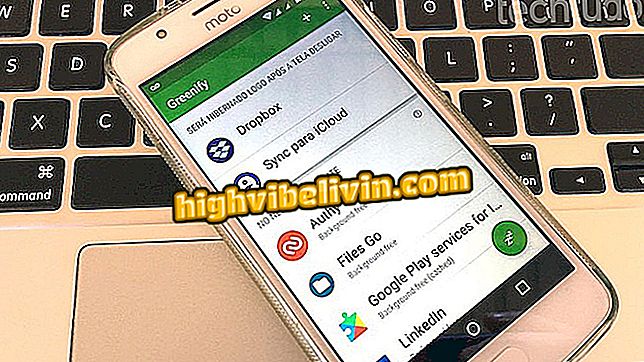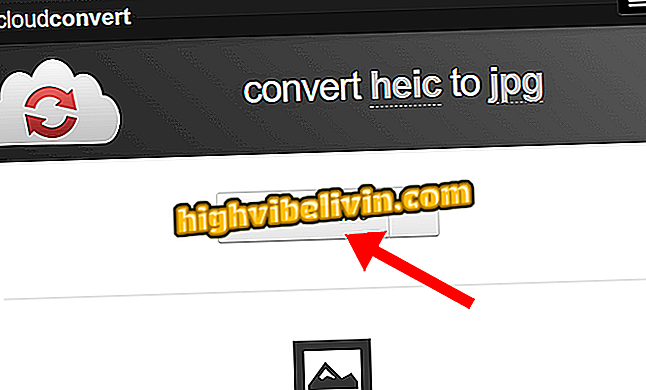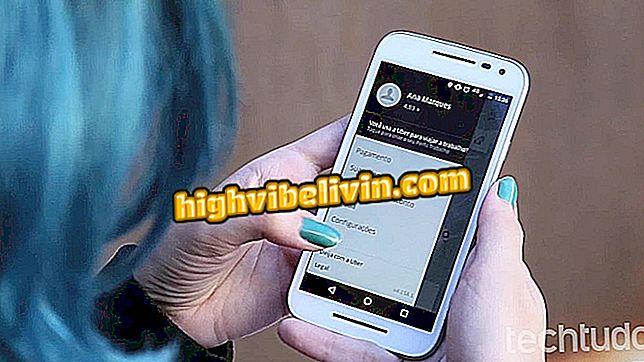फोटोस्केप का उपयोग करना
फोटोस्केप एक मुफ्त छवि संपादन सॉफ्टवेयर है जो विंडोज और मैकओएस के लिए उपलब्ध है। कार्यक्रम उन लोगों के लिए एक अच्छा विकल्प है जो शैली के सॉफ्टवेयर से परिचित नहीं हैं, क्योंकि यह पुर्तगाली में अनुवादित है और फ़ोटोशॉप के समान उपकरण हैं, लेकिन एक सरल इंटरफ़ेस के साथ। इसलिए, जिन लोगों को फ़ोटो का आकार बदलने की आवश्यकता होती है, उनके लिए फ़िल्टर लागू करना, धब्बे हटाना और आंखें लाल करना, असेंबली बनाना और यहां तक कि एनिमेटेड GIF बनाना, फ़ोटोस्केप समाधान हो सकता है।
फोटोस्केप में छवियों पर बनावट कैसे लागू करें
कार्यक्रम के बारे में अधिक जानकारी और आरंभ करने के लिए युक्तियां देखें।

फ़ोटोस्केप मुफ़्त है और सशुल्क ऐप्स के समान कई टूल हैं
प्लेटफार्म उपलब्ध हैं
फोटोस्केप एक काफी लोकतांत्रिक कार्यक्रम है और यह Microsoft और Apple सिस्टम उपयोगकर्ताओं के लिए उपलब्ध है। विंडोज के नवीनतम संस्करण के उपयोगकर्ताओं के पास दो विकल्प हैं: फोटोस्केप 3.7, मुफ्त या फोटोस्केप एक्स, जिसका भुगतान किया जाता है।
मैक ओएस का उपयोग करने वालों के लिए, सॉफ़्टवेयर का एक्स संस्करण ऐप्पल स्टोर से मुफ्त में उपलब्ध है और यह ओएस एक्स 10.9 या उच्चतर के साथ संगत है।
फ़ोटोशॉप के साथ समानताएं
फोटोस्केप और फोटोशॉप कई तरह के टूल के साथ आते हैं। दोनों आपको फ़ोटोज़ और आकार बदलने की अनुमति देते हैं, साथ ही टेक्स्ट जोड़ते हैं, फ़िल्टर लागू करते हैं और कई प्रभाव का उपयोग करते हैं, जैसे कि चमक, धुंधलापन, रंग बदलना, फ्रीहैंड ड्राइंग और बहुत कुछ।
हालाँकि, फ़ोटोशॉप में, इनमें से कुछ फ़ंक्शन आसानी से स्थानीयकृत नहीं हो सकते हैं या फ़ोटोस्केप की तुलना में नौसिखिए उपयोगकर्ताओं के लिए कम सहज उपयोग हो सकते हैं। उदाहरण के लिए, रेड-आई या स्पॉट को हटाने के लिए, आपको ऐसा करने के लिए एडोब एप्लिकेशन का न्यूनतम ज्ञान होना चाहिए। मुफ्त सॉफ्टवेयर में, विकल्प मुख्य रूप से दिखाई देता है, जैसा कि छवि दिखाता है।

एडिटिंग के ऑप्शन फोटोशॉप में आसानी से मिल सकते हैं
शुरुआत हो रही है
जो लोग फोटोस्केप के साथ शुरुआत करना चाहते हैं, उनके लिए यह जानना महत्वपूर्ण है कि कार्यक्रम कुछ मुख्य समूहों में विभाजित है, जो आपके होम स्क्रीन पर प्रदर्शित होते हैं। वे हैं:
1) संपादक
संपादक में, जैसा कि नाम से पता चलता है, उपयोगकर्ता छवियों को संपादित करने के लिए मुख्य उपकरण पाता है। इनमें फ़्रेम और मार्जिन, आकार बदलना, फ़िल्टर और प्रभाव लागू करना और चमक और रंग समायोजित करना शामिल है। ग्रंथों और आकृतियों को सम्मिलित करना, कटना, धब्बों को हटाना और आंखों को लाल करना, फ्रीहैंड को आकर्षित करना और क्लोनिंग टूल का उपयोग करना भी संभव है।

फ़ोटोस्केप संपादक फ़ोटो में सीमाओं को सम्मिलित करने के लिए, अन्य विशेषताओं के साथ अनुमति देता है
2) बैच संपादक
यह फ़ंक्शन आपको एक साथ कई फ़ोटो को संशोधित करने की अनुमति देता है। यही है, यदि आप दर्पण करना चाहते हैं, तो कई चित्रों पर एक ही प्रभाव, फ्रेम या फ़िल्टर लागू करें, बस इस विकल्प का उपयोग करें। यह काफी सरल है और आपका समय बचाता है।

फोटोस्केप के बहुत सारे संपादक आपको एक साथ कई छवियों को बदलने की अनुमति देते हैं
३) पेज
इस अनुभाग में, उपयोगकर्ता संपादन उपकरण के साथ अंतरंग होने के बिना छवि कोलाज प्रदर्शन कर सकता है। बस एक दर्जन मॉडल विकल्पों में से एक का चयन करें, उन तस्वीरों का चयन करें जो ब्याज, सीमा की मोटाई और यदि आप कुछ फ़िल्टर लागू करना चाहते हैं।

फोटोस्केप में, फोटो कोलाज बनाने के लिए आपको किसी संपादन कौशल की आवश्यकता नहीं है
४) मिलाना
जैसा कि नाम से पता चलता है, यह उपकरण आपको कई तस्वीरों को लंबवत या क्षैतिज रूप से संयोजित करने देता है और जांचता है कि ए 4 पेपर पर मुद्रित होने पर वे कैसे दिखेंगे।

फ़ोटोस्केप में एक उपकरण है जो आपको क्षैतिज और लंबवत रूप से फ़ोटो को संयोजित करने की अनुमति देता है
5) GIF एनीमेशन
Photoscape आपको एनिमेटेड GIF बनाने की सुविधा देता है। ऐसा करने के लिए, बस फ़ोटो का सही क्रम चुनें, प्रत्येक समय दिखाई दे और संक्रमण प्रभाव का प्रकार। फिर उदाहरण के लिए इसे इंस्टाग्राम और फेसबुक पर दोस्तों को भेजें।

हां, Photoscape में आप एनिमेटेड GIF बना सकते हैं
६) विभक्त
विकल्प आपको आसानी से कई समान भागों में एक फोटो काटने की अनुमति देता है: बस इसे चुनें और फिर निर्धारित करें कि आप इसे कितने पंक्तियों और स्तंभों में विभाजित करना चाहते हैं।

Photoscape में, आप तस्वीरों को कुछ चरणों में, जितने चाहें उतने वर्गों में विभाजित कर सकते हैं
7) स्क्रीन पर कब्जा
बहुत उपयोगी है, उपकरण आपको कंप्यूटर स्क्रीन को निम्नलिखित तरीकों से कैप्चर करने देता है: पूर्ण स्क्रीन, विंडो, क्षेत्र या अंतिम कैप्चर दोहराएं। छवि सीधे प्रोग्राम स्क्रीन पर दिखाई देती है।

फोटोस्केप में एक पीसी स्क्रीन कैप्चर टूल भी है
8) कच्चा कनवर्टर
इस फ़ंक्शन के साथ रॉ प्रारूप फ़ाइलों को जेपीईजी में बदलना संभव है। यही है, उनमें बिना किसी बदलाव के कैमरा सेंसर के विभिन्न पिक्सल द्वारा कैप्चर की गई सभी जानकारी होती है।
9) नाम बदलें
एप्लिकेशन की मदद से, उपयोगकर्ता एक समय में कई तस्वीरों का नाम बदलने में सक्षम होता है, समय और काम की बचत करता है जो एक के बाद एक करना होगा। विकल्पों में से, मूल नाम और एक अतिरिक्त शब्द को पहले या बाद में रखना संभव है, समय और दिनांक, बस संख्या, दूसरों के बीच में रखें।
10) पेपर प्रिंटर
यह फीचर रेडी-टू-प्रिंट प्रिंट टेम्प्लेट और टेम्प्लेट प्रदान करता है। उदाहरण के लिए, आप प्रोग्राम का उपयोग करके संगीत शीट प्रिंट कर सकते हैं।

Photoscape में प्रिंट करने के लिए संगीत जैसे कई दिशा-निर्देश हैं
शुरुआती के लिए टिप्स
1) एडिटिंग टूल में एक फीचर है जिससे आप फोटो को और अधिक मज़ेदार बना सकते हैं, जैसे प्रॉप्स, ड्रॉइंग्स आदि। ऐसा करने के लिए, बस "ऑब्जेक्ट" टैब पर दिल आइकन पर क्लिक करें और रचनात्मकता का उपयोग करें।

Photoscape आपको अपनी तस्वीरों में प्रॉपर और ड्रॉइंग्स डालने देता है
2) यदि आप प्रोग्राम द्वारा दिए गए सभी विकल्पों के साथ मेनू की जांच करना चाहते हैं, तो बस "फोटोस्केप" टैब पर क्लिक करें और वह चुनें जिसे आप उपयोग करना चाहते हैं।

संपादन कार्यक्रम के सभी उपकरण फ़ोटोस्केप टैब में पाए जा सकते हैं
3) क्लोन स्टैम्प टूल, जब अच्छी तरह से उपयोग किया जाता है, तो फोटो के "मिटा" तत्वों का एक विकल्प है। उदाहरण के लिए, फोटोस्केप वाले फोटो से किसी व्यक्ति को निकालना संभव है।
4) फोटोलॉग्स के समय एक प्रभाव जो बहुत लोकप्रिय था, वह कट आउट था, जिसमें फोटो के हिस्से को काले और सफेद रंग में छोड़ दिया गया था। कार्यक्रम में, यह प्रभाव काफी सरलता से किया जा सकता है, बिना ज्ञान के संपादन की आवश्यकता के। बस "संपादक" फ़ंक्शन का उपयोग करें और "टूल" टैब में, "प्रभाव ब्रश" पर क्लिक करें। खुलने वाले मेनू में, "ग्रे स्केल" विकल्प चुनें और उस हिस्से पर होवर करें जिसे आप मूल रंग लेना चाहते हैं। प्रक्रिया में अधिक सटीकता के लिए, उन क्षेत्रों के बीच की सीमा पर महीन ब्रश विकल्प का उपयोग करें, जिन्हें आप रंग रखना चाहते हैं।

फोटोस्केप के साथ प्रभाव को आसानी से काट लें
5) सॉफ्टवेयर के साथ आप अपनी त्वचा पर पिंपल्स और ब्लीम को हटाने के लिए एडिट कर सकते हैं और इसे पोर्सिलेन के प्रभाव से चिकना भी छोड़ सकते हैं।
6) फोटोस्केप फिल्टर विकल्प और प्रभाव लाता है जो सभी अंतर ला सकता है। "एडिटर" टूल में, आप "मूवी इफ़ेक्ट" और "फ़िल्टर" में उपलब्ध कई विकल्पों के साथ खेल सकते हैं।

फोटोस्केप में कई प्रभाव विकल्प और फिल्टर हैं
8) आप अपनी तस्वीरों और अपने दोस्तों के साथ एनिमेशन बनाने के लिए भी प्रोग्राम का उपयोग कर सकते हैं। ट्यूटोरियल में देखें कि फोटोस्केप का उपयोग करके जीआईएफ कैसे बनाया जाए।
क्या आपको टिप्स पसंद आए? बस फ़ोटोस्केप डाउनलोड करें और अपने पसंदीदा फ़ोटो संपादित करना शुरू करें।
आपका पसंदीदा छवि संपादक क्या है? पर टिप्पणी करें।