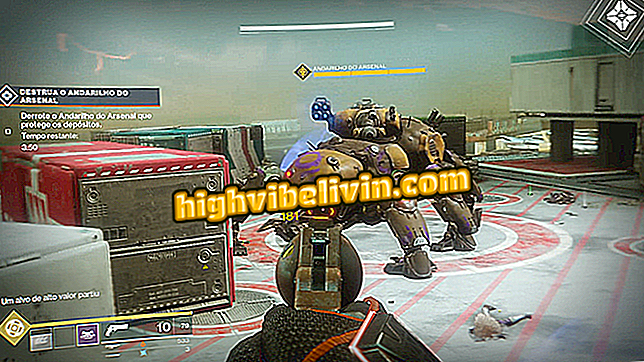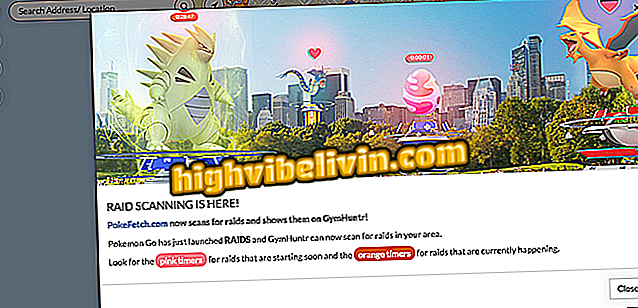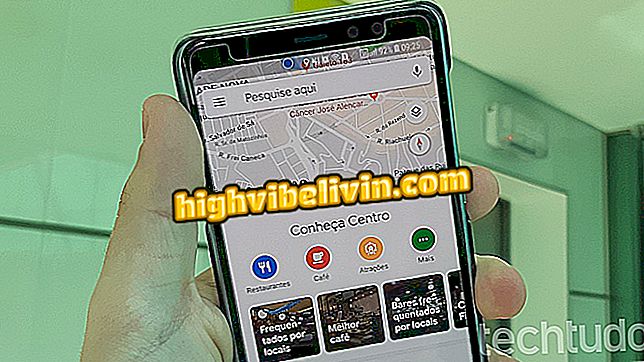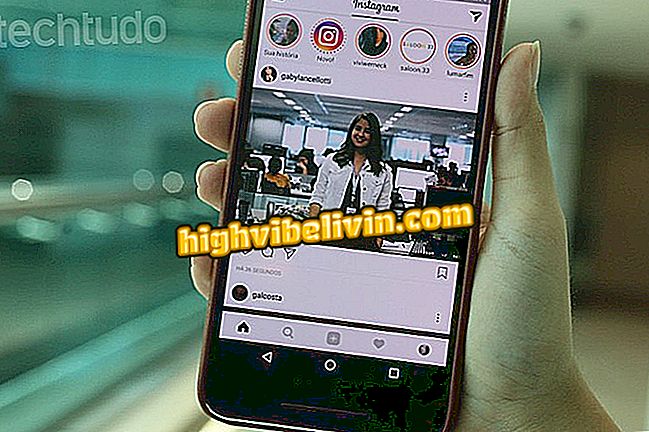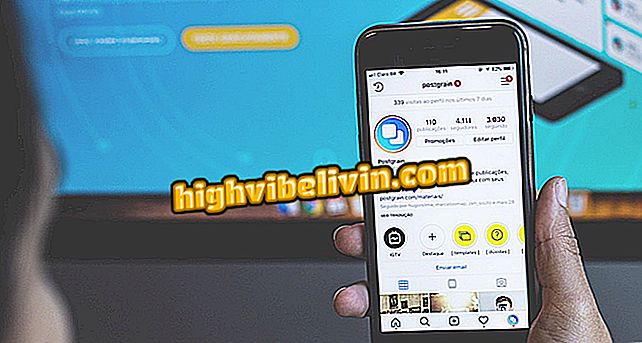विंडोज माउस को नहीं पहचानता है? यहां पीसी पर समस्या को हल करने का तरीका बताया गया है
माउस कंप्यूटर के सबसे महत्वपूर्ण बाह्य उपकरणों में से एक है। यह उपयोगकर्ता को बहुत प्रयास किए बिना ऑपरेटिंग सिस्टम और इसकी सभी विशेषताओं को आसान और व्यावहारिक तरीके से उपयोग करने की अनुमति देता है। हालाँकि, यह डिवाइस विफल-सुरक्षित नहीं है और कुछ बिंदु पर इसे मान्यता की समस्या भी हो सकती है। यदि आप अपने यूएसबी माउस के साथ समस्याओं का सामना कर रहे हैं, तो यह ऑप्टिकल, लेजर, वायरलेस या पारंपरिक वायर्ड हो, कई कार्यों और समाधानों की एक श्रृंखला से नीचे की जाँच करें जो समस्या को हल करने में आपकी सहायता कर सकते हैं।
माउस गेमर: खरीदने से पहले आपको क्या ध्यान रखना चाहिए

USB और चूहों के बीच असंगतता को ठीक करना सीखें
सेल फोन, टीवी और अन्य डिस्काउंट उत्पाद खरीदना चाहते हैं? तुलना जानिए
क्या माउस और USB पोर्ट काम करते हैं?
यह सुनिश्चित करने के लिए कि समस्या स्वयं माउस या आपके कंप्यूटर पर USB पोर्ट से संबंधित नहीं है, डिवाइस को किसी अन्य डिवाइस से कनेक्ट करें और देखें कि क्या सब कुछ ठीक है। इसके अलावा, एक अंगूठे ड्राइव का उपयोग करें, उदाहरण के लिए, यह पुष्टि करने के लिए कि यूएसबी पोर्ट पूरी तरह से काम कर रहे हैं।
यदि माउस द्वितीयक मशीन पर काम नहीं करता है, तो यह निश्चित रूप से दोषपूर्ण है। इस मामले में, अधिकृत सेवा केंद्र (यदि आपके पास एक है) से संपर्क करना या किसी अन्य उत्पाद को खरीदना सबसे अच्छा है जो आपकी आवश्यकताओं को पूरा कर सकता है। यह ध्यान देने योग्य है, हमारे पास एक सूची है जिसमें सबसे सस्ता Microsoft चूहों ब्राजील में उपलब्ध हैं।
"समस्या निवारण" करें
कुछ स्थितियों में, USB और माउस के बीच असंगति की समस्या को हल किया जा सकता है और डिवाइस समस्या निवारण सुविधा के साथ पहचाना जा सकता है, Windows में मूल:
चरण 1। "Ctrl" और "Alt" कुंजियों के बीच स्थित स्टार्ट मेनू बटन दबाएं। फिर "समस्या निवारण" दर्ज करें और एप्लिकेशन खोलने के लिए "एंटर" दबाएं;

Windows समस्या निवारण सुविधा के लिए देखें
चरण 2. "हार्डवेयर और डिवाइसेस" विकल्प में, "समस्या निवारण चलाएं" टूल खोलें;

समस्या निवारण के लिए उपकरण का पता लगाएँ
चरण 3. संभव माउस स्थापना विफलताओं को खोजने के लिए सिस्टम की प्रतीक्षा करें और प्रदान किए गए पैच को लागू करें, यदि कोई हो;
ड्राइवरों की जाँच करें
यदि कंप्यूटर माउस को नहीं पहचानता है जैसा कि उसे "अपरिचित यूएसबी डिवाइस" को प्रदर्शित करना चाहिए, तो एक विशिष्ट ड्राइवर शायद गायब है। अपने कंप्यूटर निर्माता की वेबसाइट पर जाएं और अपने डिवाइस के लिए ड्राइवरों की तलाश करें। आम तौर पर, यूएसबी पोर्ट के साथ संचार करने के लिए जिम्मेदार व्यक्ति चिपसेट ड्राइवर है, लेकिन आदर्श रूप से आप सभी उपलब्ध डाउनलोड और इंस्टॉल करते हैं, इसलिए आप भविष्य में आने वाली अन्य समस्याओं से बचते हैं।
यदि आपने पहले ही निर्माता द्वारा पेश किए गए सभी ड्राइवरों को डाउनलोड और इंस्टॉल कर लिया है और अभी भी पीसी में संगतता विफलताओं का सामना करना पड़ रहा है, तो एक विंडोज ड्राइवर मदद कर सकता है:
चरण 1. कीबोर्ड पर स्टार्ट मेनू बटन दबाएं और "डिवाइस मैनेजर" टाइप करें;

Windows डिवाइस प्रबंधक तक पहुँचें
चरण 2. अंदर एक विस्मयादिबोधक के साथ पीले आइकन देखें, एक समय में एक चुनें और दाएं माउस बटन के लिए संबंधित कुंजी दबाएं। फिर "अपडेट ड्राइवर" का चयन करें;
उपकरणों की "चरण 3. "कंप्यूटर पर ड्राइवर सॉफ़्टवेयर के लिए खोज" विकल्प चुनें;

अपने कंप्यूटर पर ड्राइवर सॉफ़्टवेयर खोजें
चरण 4. "मुझे अपने कंप्यूटर पर उपलब्ध ड्राइवरों की सूची से चुनने की अनुमति दें" दर्ज करें;

अपने कंप्यूटर पर ड्राइवरों की एक सूची से चुनें
चरण 5. पहले विकल्प का चयन करें, अगर यह काम नहीं करता है तो बाकी का प्रयास करें। पीले आइकन के साथ हर किसी पर ऐसा करें, जब तक कि आपका कंप्यूटर माउस को पहचान न ले;

अद्यतन USB ड्राइवर्स
अपने ऑपरेटिंग सिस्टम को अपडेट करें
एक मूल्यवान टिप जो विभिन्न कंप्यूटर समस्याओं को हल करने के लिए कार्य करता है, ऑपरेटिंग सिस्टम को अपडेट करना है। विंडोज पर यह अपडेट सेंटर के माध्यम से किया जाता है, जिसे विंडोज अपडेट के रूप में भी जाना जाता है:
चरण 1. प्रारंभ मेनू कुंजी दबाएं। "सेटिंग" दर्ज करें और फिर "एन्टर" दबाएं;

विंडोज 10 सेटिंग्स पर पहुंचें
चरण 2. "अपडेट और सुरक्षा" दर्ज करें;
चरण 3. उपलब्ध अपडेट के लिए जाँच करें। यदि सिस्टम किसी भी लंबित पाता है, तो बिना किसी अपवाद के सभी को स्थापित करें। यह सुनिश्चित करता है कि विंडोज फाइलें, ड्राइवर और अन्य घटक नवीनतम उपयोगकर्ता के लिए उपलब्ध नवीनतम संस्करण में हैं।
Chrome बुक सैमसंग या एसर: सबसे अच्छा विकल्प क्या है? फोरम पर टिप्पणी करें