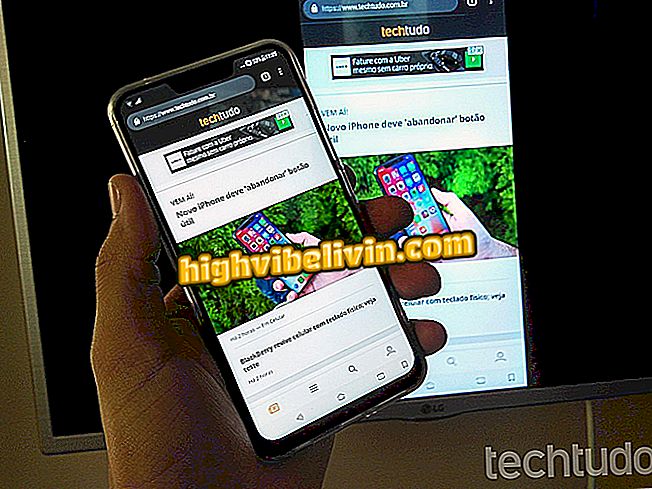विंडोज 10 के साथ पीसी शुरू नहीं? हल करना सीखें
विंडोज 10 स्टार्टअप पर विफल हो सकता है, किसी भी अन्य ऑपरेटिंग सिस्टम की तरह। अनुचित स्टार्टअप के मामले में, इस समस्या के तीन संभावित कारण हैं: दूषित या हटाई गई फ़ाइलें, फर्मवेयर त्रुटियां, या हार्डवेयर बेमेल।
READ: पीसी धीमा? देखें विंडोज को 'उड़ने' के लिए 7 टिप्स
हालाँकि, बूट प्रक्रिया को हल करने के लिए कुछ सरल तरीके लागू किए जा सकते हैं। यह संभव है, उदाहरण के लिए, कंप्यूटर को सुरक्षित मोड में चालू करने का प्रयास करने के लिए, एक विधि जिसमें विंडोज़ कम से कम संभव सॉफ़्टवेयर के साथ शुरू होता है, या सिस्टम पुनर्स्थापना का उपयोग करता है, फ़ाइलों को समस्या से पहले बनाए गए पुनर्स्थापना बिंदु पर वापस करने के लिए। यहां चरण-दर-चरण समस्या को ठीक करने का तरीका बताया गया है।

विंडोज 10 पीसी पर बग की रिपोर्ट करना सीखें
सेल फोन, टीवी और अन्य डिस्काउंट उत्पाद खरीदना चाहते हैं? तुलना जानिए
1. सुरक्षित मोड में शुरू करें
विंडोज़ के लिए सुरक्षा मोड एक मूल संस्करण के साथ सिस्टम को शुरू करना है, जितना संभव हो उतना कम फ़ाइलों और संसाधनों का उपयोग करना। यदि समस्या को सुरक्षित रूप से बूट करने के बाद समस्या हल हो गई है, तो आप पहले से ही जानते हैं कि समस्या मूल चालकों या डिवाइस के केंद्रीय कॉन्फ़िगरेशन में नहीं है।
चरण 1. कुछ असफल स्टार्टअप प्रयासों के बाद, मशीन एक स्वचालित मरम्मत लूप दर्ज करेगी, जिसमें सिस्टम समस्या को हल करने के लिए विकल्पों की एक श्रृंखला देता है। नीली स्क्रीन पर, "समस्या निवारण" विकल्प का चयन करें;
चरण 2. फिर "उन्नत विकल्प" दबाएं;

"उन्नत विकल्प" चुनें
चरण 3. अब "स्टार्टअप सेटिंग्स" विकल्प चुनें;

बूट सेटिंग एक्सेस करें
चरण 4. विंडोज "सुरक्षित मोड" सहित कुछ स्टार्टअप विकल्प प्रदर्शित करेगा। "सुरक्षित मोड सक्षम करें" दबाएं और पुनरारंभ करें का चयन करें।

सुरक्षा मोड को सक्षम करना बूट समस्याओं को हल कर सकता है
2. बैटरी ऑपरेशन का निरीक्षण करें।
यदि समस्या नोटबुक कंप्यूटर में होती है, तो आपको यह जांचना चाहिए कि मशीन की बैटरी के साथ समस्या से बूट क्षतिग्रस्त हो गया है या नहीं। ऐसा करने के लिए, एक वैकल्पिक केबल के साथ ऑपरेशन का परीक्षण करें या बैटरी को हटा दें और डिवाइस को किसी अन्य बिजली स्रोत से कनेक्ट करें।
यह परीक्षण यह सत्यापित करने के लिए है कि समस्या हार्डवेयर के कारण है। यदि यह आवश्यक साबित होता है, तो दोषपूर्ण उपकरणों का आदान-प्रदान करने के लिए तकनीकी सहायता लेना आवश्यक है।

परीक्षण का विश्लेषण करना है कि क्या कुछ हार्डवेयर घटक को बदलने की आवश्यकता है
3. USB डिवाइस निकालें
यह भी संभावना है कि यूएसबी उपकरणों के साथ संघर्ष के कारण पीसी ठीक से शुरू नहीं होता है। यह सत्यापित करने के लिए कि यह समस्या का कारण है, कंप्यूटर से सभी उपकरणों को डिस्कनेक्ट करने और मशीन को पुनरारंभ करने का प्रयास करें।

स्टार्टअप त्रुटि USB पोर्ट से जुड़े उपकरणों के कारण हो सकती है
4. सिस्टम रिस्टोर करना
यह विकल्प आपके द्वारा चुने गए पुनर्स्थापना बिंदु से पहले राज्य में लौटने का कारण बनता है। ये बिंदु स्वचालित रूप से सिस्टम द्वारा बनाए जाते हैं, जब मशीन की विफलताओं को रोकने के लिए एक प्रोग्राम या अपडेट ठीक से स्थापित किया जाता है। हालाँकि, आप मैन्युअल रूप से विंडोज 10 में एक पुनर्स्थापना बिंदु भी बनाते हैं और सक्रिय करते हैं।
चरण 1. ऑटो मरम्मत की नीली स्क्रीन पर, "समस्या निवारण" विकल्प दबाएं;

ऑटो रिपेयर लूप एक तरीका है जिसका उपयोग विंडोज 10 द्वारा स्टार्टअप समस्याओं के निवारण के लिए किया जाता है
चरण 2. अगला, "उन्नत विकल्प" पर जाएं;

"उन्नत विकल्प" पर क्लिक करें
चरण 3. फिर "सिस्टम रिस्टोर" की जांच करें और समस्याओं को शुरू करने से पहले एक पुनर्स्थापना बिंदु चुनें।

विकल्प कंप्यूटर पर सहेजे गए पुनर्स्थापना बिंदु का उपयोग करता है
5. स्टार्टअप में त्रुटियों को ठीक करने का प्रयास करें
यह विकल्प विंडोज द्वारा संभव त्रुटियों को ठीक करने की कोशिश करने के लिए पेश किया जाता है जो उचित सिस्टम लोडिंग को रोक सकता है। कुछ मामलों में, विंडोज अगले चरण-दर-चरण के बाद सामान्य रूप से फिर से बूट हो सकता है।
चरण 1. ऑटो मरम्मत स्क्रीन पर "समस्या निवारण" दबाएं;
चरण 2. "उन्नत विकल्प" चुनें;

"उन्नत विकल्प" पर क्लिक करें
चरण 3. "स्टार्टअप मरम्मत" पर जाएं और तब तक प्रतीक्षा करें जब तक कि सुधार न हो जाए।

Windows प्रारंभ में त्रुटियों को हल करने का प्रयास करने के लिए एक स्वचालित विकल्प प्रदान करता है
विंडोज 10 के बाद कीबोर्ड काम नहीं करता है, कैसे हल करें? फोरम में प्रश्न पूछें।

विंडोज 10 में नया क्या है