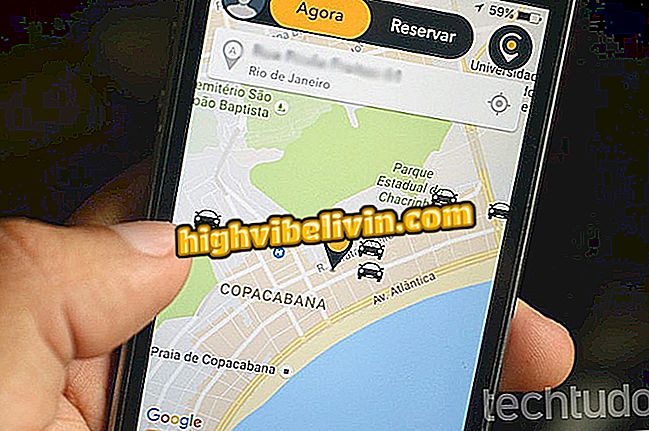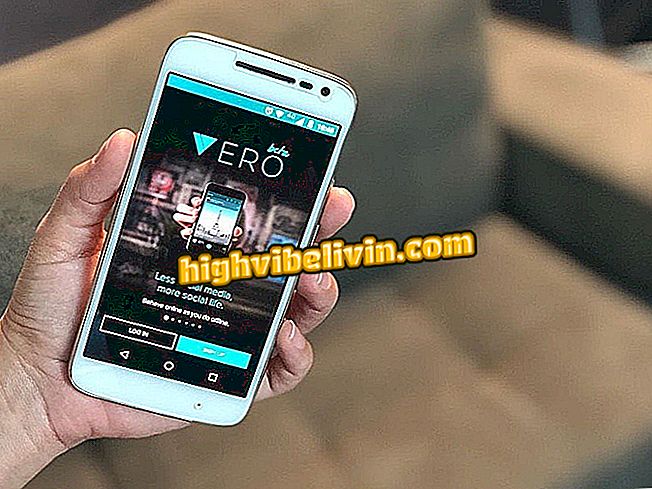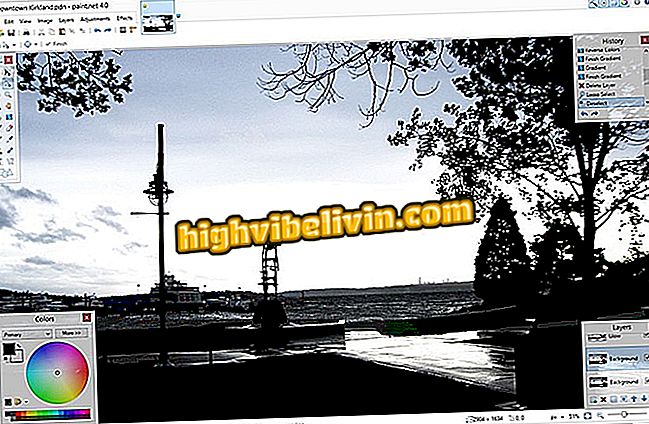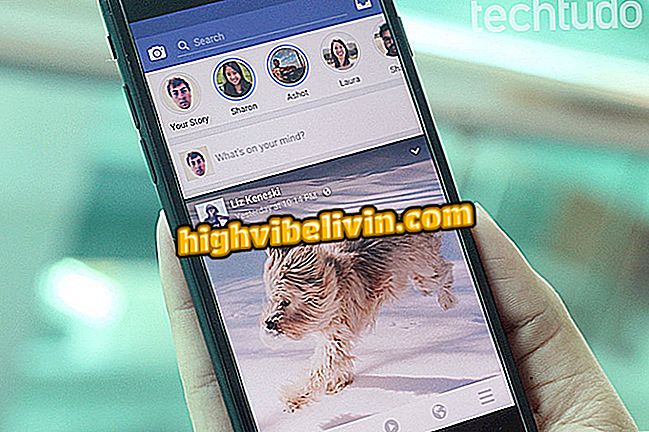विंडोज 10 में सर्च बार काम नहीं करता है; कैसे हल करें
विंडोज 10 खोज परिणाम प्रदर्शित नहीं कर सकती है या काम करना बंद कर सकती है। अधिकांश समय, कंप्यूटर को पुनरारंभ करने से समस्या हल हो जाती है। अन्य मामलों में, Cortana सेवा से संबंधित कुछ जाँचें और सेटिंग्स बदलना आवश्यक है। खोज टूल उन लोगों के लिए एक उपयोगी Microsoft सिस्टम विकल्प है जो बड़ी मात्रा में फ़ाइलों के साथ काम करते हैं।
विंडोज 10 अनुसंधान के साथ समस्याओं को पहचानने और ठीक करने के लिए चरण-दर-चरण तीन तरीके जानें। प्रक्रियाओं को करने के लिए, आपको अपने पीसी पर कुछ भी डाउनलोड या इंस्टॉल करने की आवश्यकता नहीं है। सभी युक्तियां विंडोज के मूल टूल का ही उपयोग करती हैं।
विंडोज 10 लाभ 75 सुरक्षा छेद के लिए तय; समझना

विंडोज 10 खोज में समस्याओं का निवारण कैसे करें, जानें
Cortana को पुनरारंभ करें
चरण 1. विंडोज टास्क मैनेजर खोलें। ऐसा करने के लिए, बस "Ctrl + Shift + Esc" शॉर्टकट का उपयोग करें या टास्कबार में खाली जगह पर राइट-क्लिक करें और "टास्क मैनेजर" पर जाएं;

कार्य प्रबंधक प्रारंभ करें
चरण 2. कार्य प्रबंधक विंडो में, "अधिक विवरण" पर क्लिक करें यदि प्रोसेसेस टैब दिखाई नहीं दे रहा है;

प्रक्रिया प्रदर्शन सक्षम करें
चरण 3. "Cortana" नामक प्रक्रिया का पता लगाएँ, विंडोज 10 खोज उपकरण के लिए जिम्मेदार है, और राइट-क्लिक करें। फिर "एंड टास्क" चुनें।

रिबूटिंग कोरटाना
सेवा की जाँच करें
चरण 1. यदि खोज टूल अभी भी काम नहीं करता है, तो "विंडोज + आर" कुंजियों को दबाकर रन खोलें। इसमें, "services.msc" कमांड दर्ज करें (उद्धरण के बिना) और "एंटर" बटन दबाएं या "ओके" पर क्लिक करें;

सेवा प्रबंधक खोलें
चरण 2. "विंडोज खोज" सेवा का पता लगाएं और "स्थिति" कॉलम में, सत्यापित करें कि यह चल रहा है;

सत्यापित करें कि सेवा चल रही है
चरण 3. यदि यह नहीं है, तो उस पर डबल क्लिक करें और खुलने वाली विंडो में, "प्रारंभ" चुनें। "स्टार्टअप प्रकार" के तहत भी जांचें, अगर छवि में इंगित विकल्प चुना गया है।

विंडोज 10 खोज सेवा को सक्रिय करना
समस्या निवारण का उपयोग करें
चरण 1. अंत में, यदि समस्या बनी रहती है, तो टिप को विंडोज 10 समस्या निवारण का उपयोग करना है। ऐसा करने के लिए, सेटिंग्स तक पहुंचें और "अपडेट एंड सिक्योरिटी" पर क्लिक करें;

विंडोज 10 सुरक्षा और अपडेट सेटिंग्स खोलें
चरण 2. खिड़की के बाईं ओर, "समस्या निवारण" चुनें और दाईं ओर, "खोज और अनुक्रमण" पर क्लिक करें। फिर "रन समस्या निवारण" पर जाएं;

समस्या निवारण विज़ार्ड प्रारंभ करें
चरण 3. उस विकल्प का चयन करें जो समस्या की सबसे अधिक विशेषता है और "अगला" पर क्लिक करें। विज़ार्ड तब विश्लेषण करेगा और सुधार करेगा।

विज़ार्ड चलाएँ और दिए गए निर्देशों का पालन करें
तैयार है। एकीकृत विंडोज 10 खोज के साथ समस्या निवारण युक्तियों का लाभ उठाएं।
सभी का सबसे अच्छा विंडोज क्या है? आप इस विषय का उत्तर नहीं दे सकते

विंडोज 10 टच स्क्रीन पर चल रहा है