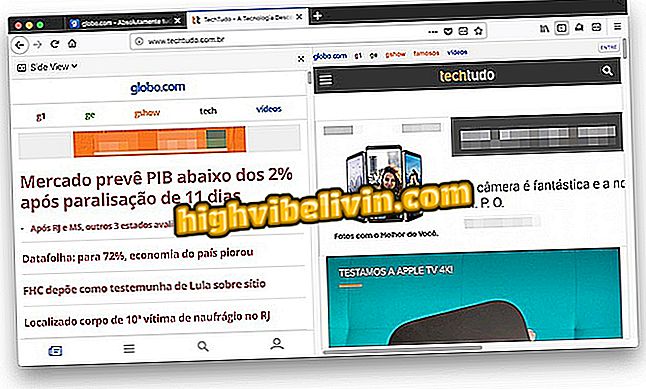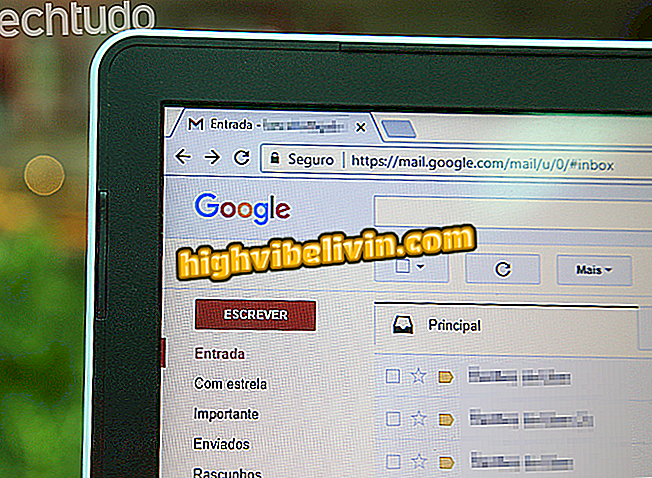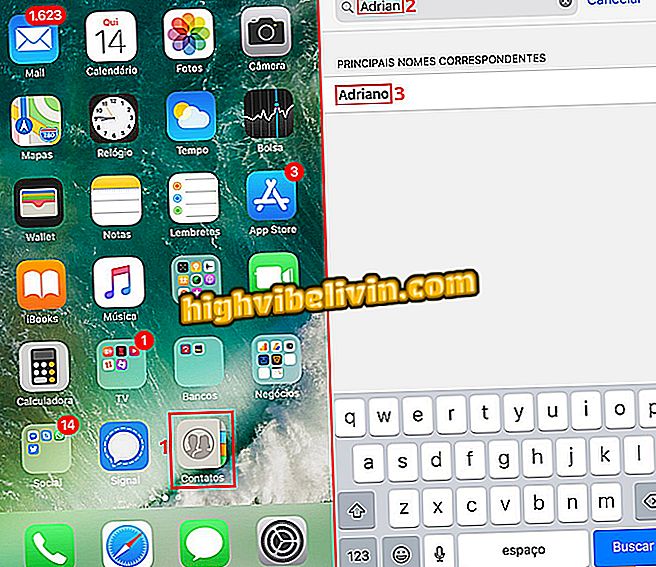विंडोज एक्सप्लोरर ने काम करना बंद कर दिया? देखें कैसे हल करें
Windows Explorer, Microsoft सिस्टम फ़ाइल प्रबंधक, क्रैश हो सकता है या बिना किसी स्पष्ट कारण के जवाब देना बंद कर सकता है। इन स्थितियों में, प्रोग्राम कुछ भी नहीं खोलता है या बंद नहीं करता है, और उपयोगकर्ता को आपके फ़ोटो, वीडियो, दस्तावेज़ और कंप्यूटर पर संग्रहीत अन्य फ़ाइलों तक पहुंचने से रोकता है। फ़ाइल एक्सप्लोरर में अधिकांश दुर्घटना मामले उपयोगकर्ता द्वारा इंस्टॉल किए गए संशोधनों से संबंधित होते हैं जो संदर्भ मेनू को बदलते हैं (सूची जो आपको राइट-क्लिक करने पर दिखाई देती है)। विंडोज 10 से विंडोज 10 में विफलता को हल करने के तरीके के बारे में निम्नलिखित ट्यूटोरियल देखें।
System32 क्या है? जानें कि क्या होता है अगर आप पीसी पर इस फ़ोल्डर को हटा दें

विंडोज 10 इनसाइडर प्रीव्यू माइक्रोसॉफ्ट के ऑपरेटिंग सिस्टम का परीक्षण संस्करण है (फोटो: ज़िंगारो लोफ्रानो / टेकटूडो)
इतिहास को हटाओ
आगे बढ़ने से पहले, यह परीक्षण करना महत्वपूर्ण है कि क्या एक्सप्लोरर के इतिहास में संघर्ष दुर्घटना का कारण बन रहा है। एक्सप्लोरर में कोई भी विंडो खोलें, एड्रेस बार पर राइट क्लिक करें और "डिलीट हिस्ट्री" चुनें। यदि समस्या बनी रहती है, तो अगले समाधान पर जाएं।

विंडोज एक्सप्लोरर से इतिहास निकालें
विंडोज एक्सप्लोरर से एक्सटेंशन निकालें
चरण 1. डाउनलोड और इंस्टॉल करें ShellExView, एक मुफ्त प्रोग्राम है जो विंडोज एक्सप्लोरर संदर्भ मेनू में किए गए सभी संशोधनों को ट्रैक और पहचानता है।
चरण 2. खोलोExExView और "विकल्प" मेनू पर जाएं। फिर "सभी Microsoft एक्सटेंशन छुपाएं" विकल्प पर क्लिक करें। कार्यक्रम केवल तृतीय-पक्ष अनुप्रयोगों के लिए संशोधनों को प्रदर्शित करेगा जो उपयोगकर्ता द्वारा स्थापित किए गए हैं।

सिस्टम द्वारा बनाई गई सभी वस्तुओं को छिपाएं
चरण 3. सूची में सभी आइटम का चयन करने के लिए Ctrl + A दबाएं। सही माउस बटन के साथ उनमें से एक पर क्लिक करें और "चयनित आइटम अक्षम करें" विकल्प चुनें। फिर, यदि समस्या का कारण संशोधनों में से एक है, तो विंडोज एक्सप्लोरर को सामान्य रूप से काम करना फिर से शुरू करना चाहिए।

अन्य कार्यक्रमों द्वारा किए गए संशोधनों को हटा दें
काम नहीं किया?
यदि विंडोज एक्सप्लोरर से एक्सटेंशन हटाने से समस्या का समाधान नहीं हुआ, तो आप अभी भी विकल्प का उपयोग कर सकते हैं। सबसे पहले, सुनिश्चित करें कि विंडोज अपडेट स्वचालित रूप से अपडेट डाउनलोड और इंस्टॉल करने के लिए कॉन्फ़िगर किया गया है। यह आपको नवीनतम Microsoft सॉफ़्टवेयर प्राप्त करने की अनुमति देता है।
यदि यह भी काम नहीं करता है, तो कुछ उपयोगकर्ता विदेशी फ़ोरम में रिपोर्ट करते हैं जिसे आप एक्सप्लोरर से विंडोज सिस्टम 32 फ़ोल्डर में निष्पादन योग्य स्थानांतरित करके हल कर सकते हैं। यह याद रखना महत्वपूर्ण है कि यह कार्रवाई समस्याओं का कारण बन सकती है, और केवल अंतिम मामले में इंगित की जाती है और यदि आप जोखिम का सामना करने के लिए तैयार हैं।
चरण 1: C: \ Windows फ़ोल्डर तक पहुँचें और आइटम "explorer.exe" खोजें (यदि .exe एक्सटेंशन दिखाई नहीं दे रहा है, तो सुनिश्चित करें कि विवरण "एप्लिकेशन" कहता है)। राइट क्लिक करें और कॉपी करें।

एक्सप्लोरर को कॉपी करें
चरण 2. C: \ System32 फ़ोल्डर और पेस्ट पर पहुंचें। आगे बढ़ने के लिए "जारी रखें" पर क्लिक करें।

निष्पादन योग्य को System32 फ़ोल्डर में पेस्ट करें
Windows पुनर्स्थापित करें
यदि विंडोज एक्सप्लोरर अभी भी विफल रहता है, तो आपके कंप्यूटर पर विंडोज को पुनर्स्थापित करने का एकमात्र समाधान है। यदि आपका पीसी विंडोज 10 चलाता है, तो आप अपनी फ़ाइलों को खोए बिना एक कारखाना बहाल कर सकते हैं। विंडोज 7 और पहले के संस्करणों में, यदि आपके पास बैकअप नहीं है, तो एचडी आइटम खो जाते हैं।

कैसे विंडोज कंप्यूटर को अकेले शट डाउन करने के लिए प्रोग्राम करें
विंडोज डिफेंडर को कैसे सक्रिय करें? फोरम में देखें।