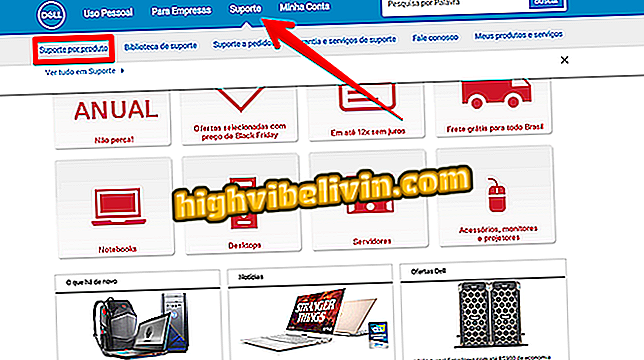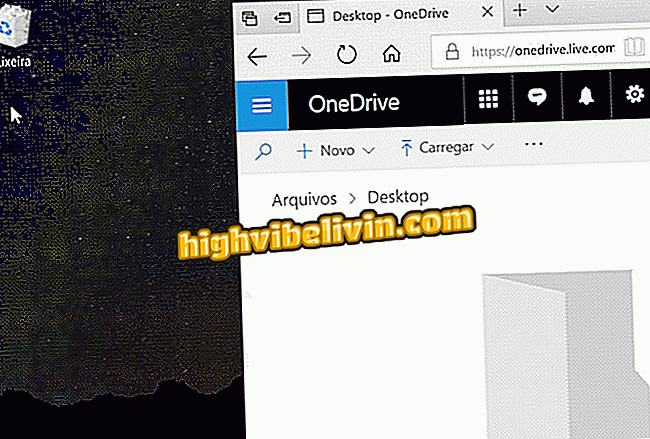विंडोज 7 को तेज कैसे करें? सात टिप्स देखें
विंडोज 7 माइक्रोसॉफ्ट ऑपरेटिंग सिस्टम के सबसे लोकप्रिय संस्करणों में से एक है, इसलिए, इसके जारी होने के नौ साल बाद, यह अभी भी जनता द्वारा व्यापक रूप से उपयोग किया जाता है। हालांकि, किसी भी ओएस के साथ, फाइलों और अन्य कारकों के संचय से सॉफ्टवेयर चलाने वाली मशीन पर सुस्ती और उपचार हो सकता है।
READ: 8 चीजें जो आप करते हैं और जो आपके कंप्यूटर को धीमा कर देती हैं
कुछ भी स्थापित किए बिना समस्या को हल करने के लिए इस ट्यूटोरियल में देखें सात टिप्स, देशी विंडोज टूल्स जैसे हार्ड ड्राइव को डीफ़्रैग्मेंट करना, वायरस और मैलवेयर को खत्म करना, अस्थायी फ़ाइलों को हटाना और डिस्क क्लीनअप करना। विंडोज 7 पीसी को तेज बनाने के लिए निम्नलिखित ट्रिक देखें।

यहां केवल मूल सिस्टम टूल का उपयोग करके विंडोज 7 पीसी को तेजी से बनाने का तरीका बताया गया है
सेल फोन, टीवी और अन्य डिस्काउंट उत्पाद खरीदना चाहते हैं? तुलना जानिए
1. विंडोज के साथ शुरू होने वाले कार्यक्रमों को अक्षम करें
चरण 1. प्रारंभ मेनू से, खोज में "msconfig" टाइप करें और "एंटर" दबाएं;

विंडोज 7 में सिस्टम सेटिंग्स के लिए खोजें
चरण 2. "स्टार्टअप" के तहत विंडोज शुरू होने पर कार्यक्रमों को स्वचालित रूप से खोलने से रोकने के लिए बाईं ओर के बक्से को अनचेक करें। देशी ड्राइवर, एंटीवायरस और एप्लिकेशन को महत्वपूर्ण सॉफ़्टवेयर के रूप में चालू रखें, लेकिन कंप्यूटर को काम करने के लिए आवश्यक किसी भी प्रोग्राम को अक्षम न करें - जैसे वॉइस चैट, म्यूजिक ऐप और गेम आदि। फिर "ओके" दबाएं;

विंडोज 7 को काम करने के लिए जरूरी प्रोग्राम डिसेबल न करें
चरण 3. परिवर्तनों को लागू करने के लिए "पुनरारंभ करें" दबाएं।

स्टार्टअप पर किए गए परिवर्तनों को लागू करने के लिए विंडोज 7 को पुनरारंभ करें
2. डिस्क क्लीनअप करें
चरण 1. अप्रयुक्त फ़ाइलों को साफ करने के लिए जो जमा होती हैं और अंततः आपके कंप्यूटर के प्रदर्शन को कम करती हैं, सही माउस बटन के साथ स्थानीय डिस्क पर क्लिक करें और "गुण" विकल्प पर जाएं;

विंडोज 7 में लोकल डिस्क प्रॉपर्टीज एक्सेस करें
चरण 2. नई स्क्रीन पर, "डिस्क क्लीनअप" आइकन पर क्लिक करें;

विंडोज 7 में डिस्क क्लीनअप विकल्प खोलें
चरण 3. हटाए गए फ़ाइलों को चिह्नित करें और प्रक्रिया शुरू करने के लिए "एन्टर" दबाएं। बाहर करने और पीसी के प्रदर्शन के लिए फ़ाइलों की मात्रा के आधार पर, सफाई में कुछ मिनट लग सकते हैं।

उन फ़ाइलों को चिह्नित करें जिन्हें हटा दिया जाएगा और विंडोज 7 में सफाई शुरू करें
3. सिस्टम को डीफ्रैग्मेंट करना
चरण 1. कंप्यूटर को डीफ़्रैग्मेन्ट करने के लिए, डिस्क पर राइट-क्लिक करें और "गुण" विकल्प चुनें;

विंडोज 7 में लोकल डिस्क प्रॉपर्टीज एक्सेस करें
चरण 2. "उपकरण" के तहत, "ऑप्टिमाइज़" (अब डीफ़्रैग्मेंट) दबाएं;

विंडोज 7 डीफ़्रैग्मेन्टेशन टूल खोलें
चरण 3. अगली विंडो में, "विश्लेषण करें" चुनें और प्रोग्राम को एचडी के विखंडन स्तर की जांच करने दें। जब यह समाप्त हो जाए, तो प्रक्रिया शुरू करने के लिए "डीफ़्रैग्मेंट डिस्क" आइकन दबाएं।

स्कैन करें और फिर HD डीफ़्रेग्मेंटेशन प्रक्रिया शुरू करें
4. दृश्य प्रभाव बंद करें
चरण 1. प्रारंभ मेनू से, "कंप्यूटर" पर राइट क्लिक करें और "गुण" पर जाएं;

विंडोज 7 में कंप्यूटर के गुणों को एक्सेस करें
चरण 2. दृश्य प्रभाव सेटिंग्स तक पहुंचने के लिए "उन्नत सिस्टम सेटिंग्स" पर क्लिक करें;

विंडोज 7 में उन्नत सेटिंग्स दर्ज करें
चरण 3. "प्रदर्शन" टैब पर, एक नई स्क्रीन खोलने के लिए "सेटिंग" आइकन पर क्लिक करें;

विंडोज 7 प्रदर्शन के लिए उन्नत विकल्पों पर जाएं
चरण 4. अंत में, "सर्वश्रेष्ठ प्रदर्शन के लिए समायोजित करें" विकल्प के साथ बॉक्स की जांच करें। "ओके" में कार्रवाई की पुष्टि करें।

उस विकल्प की जांच करें जो विंडोज 7 के प्रदर्शन के पक्ष में है
5. बिजली के विकल्प बदलें
चरण 1. प्रारंभ मेनू से "नियंत्रण कक्ष" तक पहुंचें;

विंडोज 7 कंट्रोल पैनल खोलें
चरण 2. "हार्डवेयर और ध्वनि" पर जाएं;

विंडोज 7 हार्डवेयर और साउंड विकल्प तक पहुंचें
चरण 3. "ऊर्जा विकल्प" का चयन करें;

विंडोज 7 उपभोग प्रोफ़ाइल को कॉन्फ़िगर करने के लिए पावर विकल्प पर जाएं
चरण 4. एक अतिरिक्त विकल्प खोलने के लिए तीर पर क्लिक करें और पावर प्लान को अनुकूलित करने के लिए "उच्च प्रदर्शन" की जांच करें। यह ध्यान देने योग्य है कि उच्च-प्रदर्शन योजना परिणामस्वरूप अधिक शक्ति का उपयोग करेगी, लेकिन कंप्यूटर की गति और दक्षता में सुधार करेगी।

विंडोज 7 में उच्च प्रदर्शन के लिए पावर प्लान सेट करें
6. वायरस और मैलवेयर की जाँच करें
चरण 1. वायरस और मैलवेयर भी सिस्टम में मंदी का कारण बन सकते हैं। तो, प्रारंभ मेनू की खोज में सिस्टम के मूल सुरक्षा उपकरण, "विंडोज डिफेंडर" को देखें और "एंटर" दबाएं;

अपने कंप्यूटर पर विंडोज डिफेंडर शुरू करें
चरण 2. "स्कैन" दबाएं और प्रोग्राम को कंप्यूटर को स्कैन करने दें। सिस्टम में दुर्भावनापूर्ण बताई गई फ़ाइलें हटाएं।

वायरस और मैलवेयर के लिए अपने कंप्यूटर को स्कैन करें
7. अनुक्रमण सेवा को अक्षम करें
चरण 1. अनुक्रमण सेवा फ़ाइलों और फ़ोल्डरों के लिए तेजी से खोज करती है, लेकिन कंप्यूटर के प्रसंस्करण में समाप्त होती है। इस विंडोज फ़ंक्शन को अक्षम करने के लिए, हार्ड ड्राइव पर राइट क्लिक करें और "गुण" चुनें;

विंडोज 7 में लोकल डिस्क प्रॉपर्टीज एक्सेस करें
चरण 2. छवि में दिखाई देने वाले बॉक्स को अनचेक करें और "ओके" पर क्लिक करें।

Windows 7 अनुक्रमण सेवा को अक्षम करने के लिए उपरोक्त विकल्प को अनचेक करें
विंडोज 7 अल्टिमेट थीम को अनलॉक कैसे करें? फोरम में देखें।

कैसे विंडोज कंप्यूटर को अकेले शट डाउन करने के लिए प्रोग्राम करें