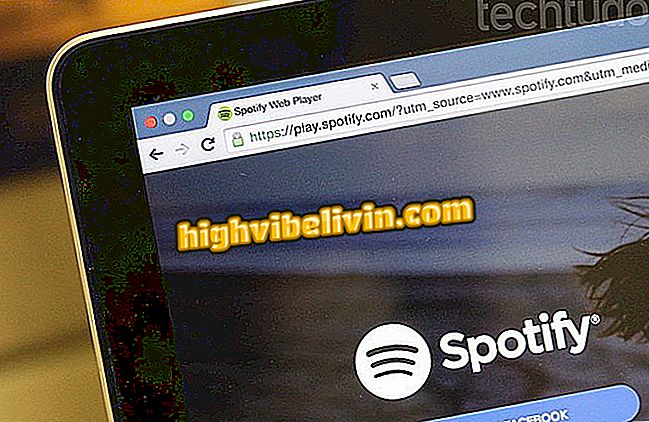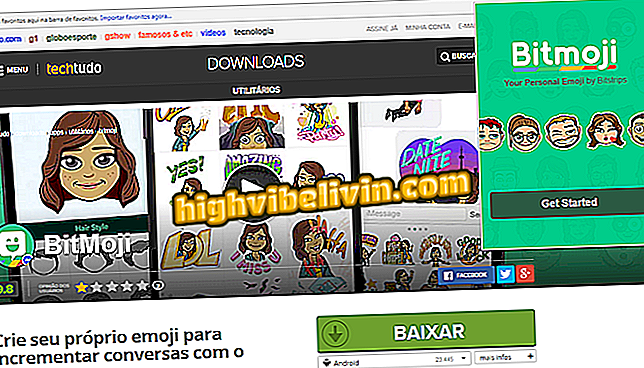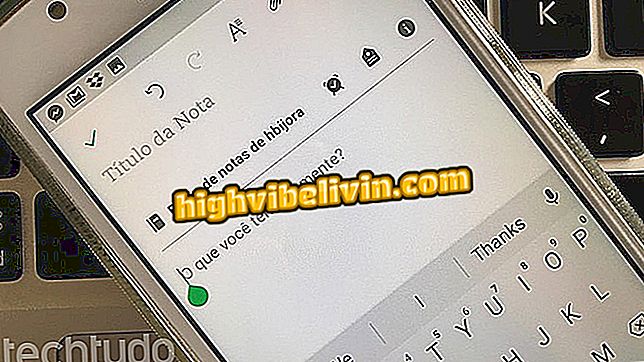Xbox One: नए कंसोल मेनू में गेमप्ले और स्क्रीनशॉट को कैसे बचाया जाए
Xbox One को एक अपडेट प्राप्त हुआ जिसने कंसोल के ऑपरेटिंग सिस्टम को बदल दिया। प्रमुख सुधारों में गेम के वीडियो और इमेज कैप्चर सिस्टम में नई विशेषताएं हैं, जिनके अब अधिक पूर्ण कार्य हैं और कंसोल पैनल पर अधिक आसानी से एक्सेस किया जा सकता है।
Xbox One पर बीम प्लेटफ़ॉर्म का उपयोग करके खेलों को कैसे स्ट्रीम करें
केंद्रीय नियंत्रण बटन दबाकर गेम डीवीआर विकल्प अधिक सुलभ हैं, जो कि त्वरित कैप्चर, उन्नत विकल्प और कंसोल की छवि और वीडियो गैलरी तक पहुंच की अनुमति देता है, जिसे वनड्राइव में संपादित और आयात किया जा सकता है। गाइड देखें और जानें कि नए टूल का उपयोग कैसे करें।

Xbox One: नए कंसोल मेनू में वीडियो रिकॉर्ड और अपलोड कैसे करें
चरण 1. अपने Xbox One पर कुछ गेम खेलते समय, नया कंसोल पैनल खोलने के लिए केंद्रीय नियंत्रण बटन (X उज्ज्वल) दबाएं। शीर्ष केंद्र पर आप वीडियो कैप्चर और छवियों को जल्दी से बनाने के लिए शॉर्टकट देख सकते हैं;
चरण 2. बटन (एक्स या वाई) में से एक को दबाने के बाद, आपको एक सूचना प्राप्त होगी कि छवियों को कैप्चर और सहेज लिया गया है। ध्यान दें कि स्क्रीनशॉट के मामले में, कैप्चर की गई छवि उस समय के सापेक्ष होगी जब आपने नियंत्रण का केंद्र बटन दबाया था;
App: अपने फोन पर सबसे अच्छा सुझाव और नवीनतम समाचार प्राप्त करें

अपने Xbox One से वीडियो और चित्रों को सहेजने के लिए शॉर्टकट का उपयोग करें
चरण 3. उन्नत कैप्चर विकल्पों की जांच करने के लिए, नियंत्रण का केंद्र बटन दबाएं और फिर चयन करें (दृश्य बदलें) दबाएं। इस स्क्रीन में आप नई रिकॉर्डिंग शुरू कर सकते हैं (पाँच मिनट तक), या अंतिम पाँच मिनट का खेल रिकॉर्ड करें;

Xbox One के उन्नत विकल्पों तक पहुंचने के लिए गेम्स DVR का उपयोग करें
चरण 4. अपने वीडियो और छवियों को जांचने और साझा करने के लिए, गेम्स डीवीआर खोलें (ऊपर चरण देखें) और "कैप्चर प्रबंधित करें" पर क्लिक करें;

Xbox One पर अपनी कैप्चर प्रबंधित करें
चरण 5. इस स्क्रीन पर आपके पास Xbox One पर आपके गेम की सभी सहेजी गई छवियां और वीडियो तक पहुंच होगी, उन्हें खेलने के लिए किसी भी फाइल पर ए दबाएं;

अपने Xbox One पर रिकॉर्ड किए गए स्क्रीनशॉट और गेमप्ले देखें
चरण 6. स्क्रीन के शीर्ष पर आप डिवाइस से Xbox Live और HD पर सहेजी गई फ़ाइलों को फ़िल्टर कर सकते हैं, या केवल चित्रों और वीडियो को गेम से अलग कर सकते हैं;

अपने कंसोल या Xbox Live पर सहेजी गई फ़ाइलों को फ़िल्टर करें
चरण 7. कंप्यूटर या स्मार्टफोन में से किसी एक फाइल को भेजने के लिए, इसे चुनें और "वनड्राइव पर अपलोड करें" पर क्लिक करें;

Xbox One से OneDrive तक अपने वीडियो और चित्र अपलोड करें
चरण 8. जब अपलोड पूरा हो जाता है, तो आपको अधिसूचना (छवि देखें) प्राप्त होगी;

Xbox One पर अपलोड पुष्टि की प्रतीक्षा करें
चरण 9. अपने पीसी या स्मार्टफोन से अपनी फ़ाइलों को एक्सेस या डाउनलोड करने के लिए, OneDrive खोलें और अपने Microsoft खाते से साइन इन करें (वही जो Xbox One में लॉग इन किया जाता था)। "पिक्चर्स" फ़ोल्डर में आप सभी सहेजी गई फ़ाइलें पा सकते हैं, जिन्हें सामान्य रूप से डाउनलोड किया जा सकता है;

अपने वीडियो या फ़ोटो को Xbox One से डाउनलोड करने के लिए अपने PC या मोबाइल पर OneDrive पर पहुँचें
चरण 10. एक अन्य विकल्प अपलोड स्टूडियो ऐप का उपयोग करके अपने वीडियो को सीधे एक्सबॉक्स वन पर संपादित करना है। ऐसा करने के लिए बस Xbox पर फ़ाइल खोलें और "संपादित करें" पर क्लिक करें;

आप Xbox One पर वीडियो और चित्र भी संपादित कर सकते हैं
स्टेप 11. अपलोड स्टूडियो में, आप किनक्ट के साथ रिकॉर्ड किए गए थीम, फोटो, टेक्स्ट, ऑडियो और यहां तक कि इमेज भी जोड़ सकते हैं। वीडियो को सहेजा जा सकता है और बाद में OneDrive पर अपलोड किया जा सकता है।

Xbox One पर अपने वीडियो में ऑडियो, रिकॉर्डिंग और प्रभाव जोड़ने के लिए अपलोड स्टूडियो ऐप का उपयोग करें
किस कंसोल में सर्वश्रेष्ठ अनन्य गेम हैं? एक उत्तर दें