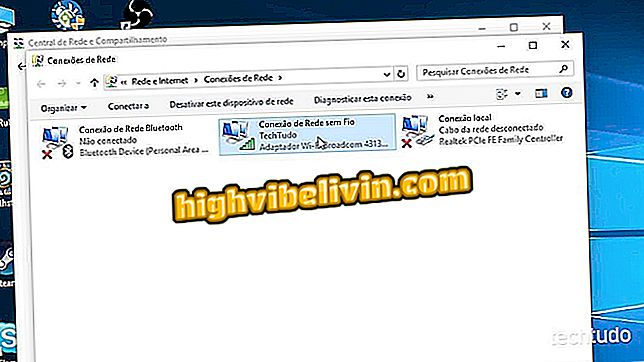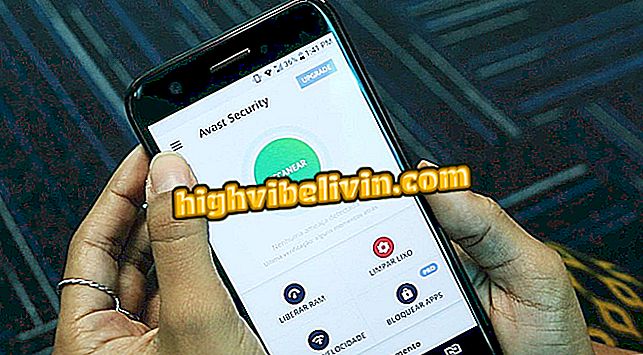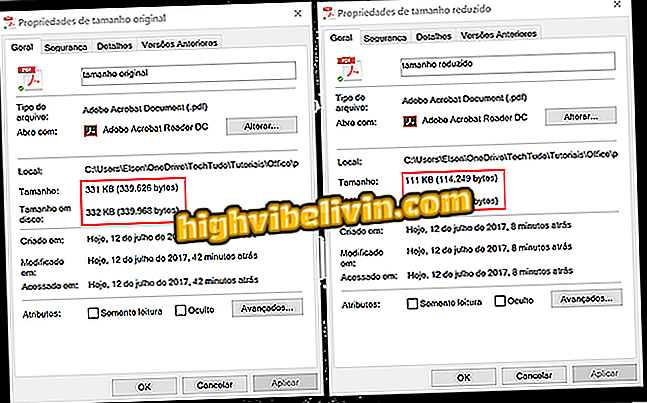माउस के बिना नोटबुक के टचपैड को कैसे सक्रिय किया जाए
जब आप नोटबुक के टचपैड (अनजाने में या नहीं) को अक्षम करते हैं, तो उपयोगकर्ता महसूस कर सकता है कि माउस या टच स्क्रीन के साथ टचपैड को फिर से सक्रिय करना संभव है। हालांकि, विंडोज 10 में समस्या का निवारण करने के लिए कीबोर्ड कमांड के साथ एक त्वरित चरण-दर-चरण का उपयोग करना संभव है।
'मिडिल क्लिक' करने के लिए नोटबुक टचपैड सेट करना सीखें
प्रक्रिया नोटबुक के विभिन्न ब्रांडों के लिए मान्य है और विशिष्ट ज्ञान की आवश्यकता के बिना प्रदर्शन करने के लिए बहुत सरल है। आपको बाह्य उपकरणों को खरीदने या अतिरिक्त ऐप्स के साथ पीसी स्टोरेज लेने में भी पैसा खर्च करने की आवश्यकता नहीं है। इस ट्यूटोरियल में देखें कि क्विक शॉर्टकट के साथ नोटबुक टचपैड को कैसे सक्षम किया जाए।

कीबोर्ड कमांड के साथ नोटबुक पर टचपैड कैसे सक्षम करें
चरण 1. यदि आपका टचपैड गलती से बंद हो गया है, तो पहले कीबोर्ड पर "विंडोज" बटन दबाएं;

अपने कीबोर्ड पर विंडोज की दबाएं
चरण 2. नोटबुक विंडोज साइड मेनू प्रदर्शित करेगा। इसके साथ, सिस्टम खोज बार में "सेटिंग" दर्ज करें, जो स्वचालित रूप से सक्रिय हो जाएगा। लिस्टिंग में "सेटिंग्स" आइटम का चयन करने के लिए तीर कुंजियों का उपयोग करें। एक्सेस करने के लिए, "एंटर" बटन दबाएं।

सेटिंग्स को चुनने के लिए कुंजियों को दबाएँ और Enter पर टैप करें
ध्यान दें कि इस प्रक्रिया के साथ "सेटिंग" आइटम नीले रंग में हाइलाइट की गई सूची में दिखाई देगा।

ग
चरण 3. "सिस्टम सेटिंग्स" स्क्रीन खुल जाएगी। आइटम में से एक को चिह्नित करने के लिए "टैब" कुंजी दबाएं और इसे नेविगेट करने योग्य बनाएं। अब तीर कुंजी के साथ "डिवाइस" पर नेविगेट करें और एक्सेस करने के लिए "एंटर" कुंजी पर टैप करें;

सेटिंग में डिवाइसेस को चुनने के लिए मुख्य अनुक्रम को दबाएँ
ध्यान दें कि कीबोर्ड पर इन कमांड के साथ "डिवाइस" आइटम को एक काले फ्रेम के साथ चिह्नित किया जाएगा;

कीबोर्ड शॉर्टकट का उपयोग करके नोटबुक पर डिवाइस मेनू का चयन करें
चरण 4. डिवाइस सेटिंग्स में एक बार कीबोर्ड पर "टैब" दबाएं और "टचपैड" आइटम मिलने तक तीर बटन के साथ नेविगेट करें। प्रेस "प्रवेश" का उपयोग करने के लिए;

कुंजी क्रम को चुनने के लिए दबाएँ
इस प्रक्रिया के साथ, नोटबुक स्क्रीन पर, "टचपैड" आइटम हाइलाइट दिखाई देगा, दाईं ओर इसकी सेटिंग्स प्रदर्शित करेगा। ध्यान दें कि एक महत्वपूर्ण संकेत है कि टचपैड "ऑफ" है;

नोटबुक पर टचपैड मेनू का चयन करें
चरण 5. अंत में, कीबोर्ड पर "टैब" दबाएं जब तक कि आप टचपैड सेटिंग स्क्रीन के शीर्ष पर "बंद" कुंजी का चयन न करें। टचपैड को फिर से सक्रिय करने के लिए, कीबोर्ड पर स्पेस बार दबाएं।

नोटबुक पर टचपैड को सक्रिय करने के लिए मुख्य अनुक्रम दबाएं
तैयार है। ध्यान दें कि टचपैड आइटम "ऑफ" से "ऑन" में बदल जाएगा जैसा कि नीचे GIF में दर्शाया गया है, और यह नोटबुक पर सामान्य रूप से काम करना फिर से शुरू करेगा।
अपनी नोटबुक पर टचपैड सक्रिय करें
कदम से कदम में कोई सवाल है? नीचे पूर्ण GIF प्रक्रिया देखें:
शॉर्टकट का उपयोग करके नोटबुक टचपैड को सक्रिय करने की पूरी प्रक्रिया देखें
Chrome बुक सैमसंग या एसर: सबसे अच्छा विकल्प क्या है? फोरम पर टिप्पणी करें