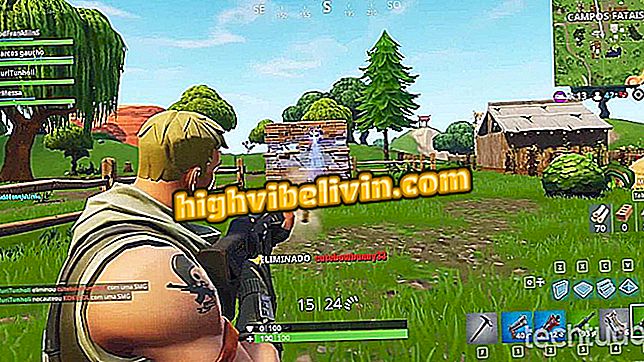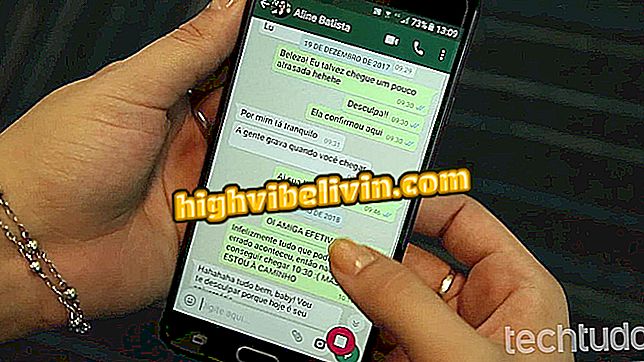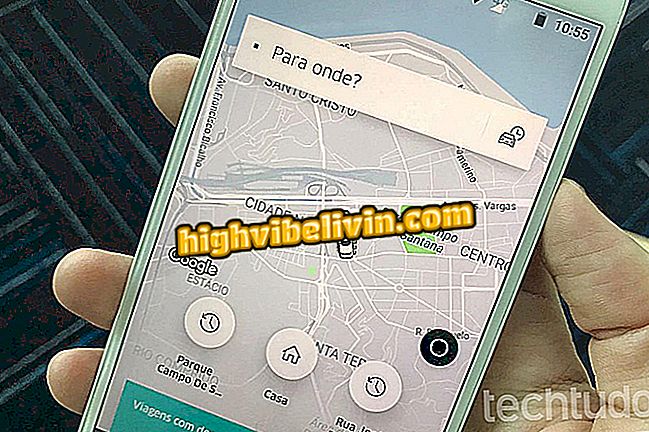अपने विंडोज पीसी पर स्थान खाली करने के लिए सात सुझाव
नेटिव विंडोज टूल आपके पीसी पर मेमोरी को मुक्त करने के लिए उपयोगी कार्य करते हैं। उपयोग के समय के साथ, कंप्यूटर उन फ़ाइलों, गेम और एप्लिकेशन को जमा करता है जो अब उपयोग नहीं किए जाते हैं। ये और अन्य कारण धीमेपन का कारण बनते हैं, जिससे मशीन अंतरिक्ष और प्रदर्शन खो देती है। हालांकि, निम्नलिखित युक्तियों के साथ, आपको अपनी हार्ड ड्राइव को साफ करने के लिए अपने कंप्यूटर पर बाहरी प्रोग्राम स्थापित करने की आवश्यकता नहीं है।
अपने कंप्यूटर पर अधिक स्थान पाने के लिए सात सरल युक्तियों के लिए नीचे दी गई सूची देखें।
कैसे पता करें कि पीसी की हार्ड ड्राइव पर खाली जगह है या नहीं

निम्न युक्तियों के साथ विंडोज कंप्यूटर पर स्थान खाली करने का तरीका जानें
1. उन प्रोग्रामों को हटा दें जिनका आप उपयोग नहीं करते हैं
कई प्रोग्राम और एप्लिकेशन जिन्हें आपने महीनों या सालों पहले डाउनलोड किया है, कंप्यूटर पर भूल गए। उपयोगिता के बिना, वे हार्ड ड्राइव पर अनावश्यक स्थान लेते हैं। इसलिए, त्वरित खोज और प्रोग्राम और गेम को अनइंस्टॉल करें या उन फ़ाइलों को हटा दें जिनका आप अब उपयोग नहीं करते हैं। पीसी के संचालन के लिए मौलिक कार्यक्रमों को हटाने के लिए नहीं सावधान रहें।
चरण 1. प्रारंभ में, "कंट्रोल पैनल" टाइप करें और "एंटर" दबाएं;

विंडोज कंट्रोल पैनल खोलें
चरण 2. कार्यक्रमों के तहत, "प्रोग्राम को अनइंस्टॉल करें" पर क्लिक करें, फिर प्रोग्राम्स अनुभाग में;

प्रोग्राम को अनइंस्टॉल करने के विकल्प का चयन करें
चरण 3. सूची में, उस प्रोग्राम या गेम के नाम पर डबल-क्लिक करें जिसे आप हटाना चाहते हैं। उन्हें प्रदर्शन करने के लिए प्रत्येक अनइंस्टॉल पर आवश्यक चरणों का पालन करें।

अनइंस्टॉल प्रक्रिया शुरू करने के लिए प्रोग्राम पर डबल-क्लिक करें
2. डिस्क क्लीनअप करें
एक हार्ड ड्राइव सफाई अस्थायी इंटरनेट फ़ाइलों, रीसायकल बिन, सिस्टम त्रुटि जानकारी और अन्य दस्तावेजों को हटा देगा जो आपके कंप्यूटर के भंडारण को संभाल रहे हैं।
चरण 1. प्रारंभ मेनू से, "मेरा कंप्यूटर" टाइप करें और "एंटर" दबाएं;

विंडोज में माय कंप्यूटर ऐप खोलें
चरण 2. सही माउस बटन के साथ स्थानीय डिस्क पर क्लिक करें और "गुण" चुनें;
चरण 3. पीसी मेमोरी चार्ट के बगल में "डिस्क क्लीनअप" विकल्प दबाएं;
डिस्क का "चरण 4. हटाए जाने वाली फ़ाइलों के बगल में स्थित बॉक्स का चयन करें और कार्रवाई की पुष्टि करने के लिए "ओके" दबाएं। प्रतीक्षा समय हटाए जाने वाली फ़ाइलों की संख्या पर निर्भर करेगा।

उन फ़ाइलों की जांच करें जिन्हें आप विंडोज से हटाना चाहते हैं
3. क्लाउड के माध्यम से सीधे फ़ाइलों का उपयोग करें
क्लाउड आपकी फ़ोटो, वीडियो और दस्तावेज़ों को ऑनलाइन सहेजने का एक शानदार तरीका है। विंडोज पर, आप माइक्रोसॉफ्ट से देशी क्लाउड स्टोरेज सिस्टम वनड्राइव का उपयोग कर सकते हैं। विंडोज 10 के फॉल क्रिएटर्स अपडेट के बाद, एप्लिकेशन को एक फ़ंक्शन मिला जो आपकी सभी फ़ाइलों तक पहुंच को एचडी में डाउनलोड किए बिना अनुमति देता है।
चरण 1. टास्कबार पर, वनड्राइव आइकन पर राइट-क्लिक करें और "सेटिंग" चुनें;

Windows में OneDrive सेटिंग्स खोलें
चरण 2. "सेटिंग्स" टैब में, "मांग पर फाइलें" अनुभाग में बॉक्स की जांच करें और "ओके" में कार्रवाई की पुष्टि करें;
ऑन डिमांड "वनड्राइव परचरण 3. वनड्राइव फ़ोल्डर में, "स्थिति" अनुभाग में नीला आइकन संकेत करता है कि फ़ाइल क्लाउड में सुरक्षित है। यदि कोई दस्तावेज़ या फ़ोल्डर हरा है, तो इसका मतलब है कि यह आपके कंप्यूटर पर डाउनलोड किया गया है। इसे केवल ऑनलाइन छोड़ने के लिए, फ़ाइल पर राइट-क्लिक करें और "क्लियर स्पेस" दबाएं।
स्थान "फ़ाइल को OneDrive क्लाउड पर स्थानांतरित करने के लिए4. विंडोज अपडेट फाइल्स को डिलीट करें
विंडोज विंडोज अपडेट द्वारा स्थापित सभी अपडेट की एक प्रति रखता है। स्थापना के बाद भी, ऑपरेटिंग सिस्टम इन फ़ाइलों को आपकी हार्ड ड्राइव से नहीं हटाता है। सफाई इन संस्करणों को हटा या संपीड़ित कर सकती है क्योंकि उन्हें अब पीसी की आवश्यकता नहीं है।
चरण 1. इस सूची के पहले आइटम में बताए अनुसार "डिस्क क्लीनअप" खोलें, और "क्लीन सिस्टम फाइल्स" पर क्लिक करें;
सिस्टम फ़ाइलें "विंडोज मेंचरण 2. "विंडोज अपडेट क्लीनअप" और "विंडोज अपडेट अपडेट लॉग" बॉक्स की जांच करें। फ़ाइलों को हटाने के लिए "ओके" दबाएं।

Windows अद्यतन फ़ाइलों को हटाने के लिए ऊपर दो विकल्पों की जाँच करें
5. स्टोरेज सेंसर को सक्रिय करें
विंडोज स्टोरेज सेंसर 10 स्वचालित रूप से उन सभी फाइलों को हटाकर अंतरिक्ष को जमा देता है जिनकी आपको जरूरत नहीं है। यह एक बहुत ही उपयोगी रखरखाव उपकरण है, खासकर उन लोगों के लिए जो अक्सर अस्थायी या कचरा फ़ाइलों को हटाना भूल जाते हैं।
चरण 1. प्रारंभ मेनू से, "स्टोरेज" टाइप करें और "एंटर" दबाएं;

विंडोज 10 स्टोरेज ऐप खोलें
चरण 2. "स्टोरेज सेंसर" को सक्रिय करें;

स्टोरेज सेंसर को सक्रिय करने के लिए ऊपर दिए गए आइकन पर क्लिक करें
चरण 3. "फ्री स्पेस मोड बदलें" के तहत, अपनी वरीयताओं को जांचें।

बक्से की जांच करें ताकि फाइलें स्वचालित रूप से विंडोज से हटा दी जाएं
6. पुनर्स्थापना बिंदुओं को कम करें
एकाधिक Windows पुनर्स्थापना बिंदु आपके पीसी पर बहुत अधिक स्थान ले सकते हैं। एक सरल समाधान नवीनतम लोगों को हटाना है। हालांकि, याद रखें कि इसके साथ फ़ाइल त्रुटियों और भ्रष्टाचारों के लिए सिस्टम को सही करने के लिए आपके पास कम पुनर्स्थापना बिंदु होंगे।
चरण 1. "डिस्क क्लीनअप" टूल खोलें और "क्लीन सिस्टम फाइल्स" पर क्लिक करें। "अधिक विकल्प" टैब पर, "सिस्टम पुनर्स्थापना और छाया प्रतियां" अनुभाग में स्पष्ट विकल्प पर क्लिक करें;
चरण 2. सबसे हाल के बिंदुओं को हटाने के लिए "हटाएं" पर क्लिक करें।
7. हाइबरनेशन को अक्षम करें
यह ऐसा नहीं लग सकता है, लेकिन विंडोज हाइबरनेशन फीचर आपके हार्ड ड्राइव के एक हिस्से का उपयोग करता है। जब कंप्यूटर हाइबरनेट करता है, तो फ़ंक्शन आपके कंप्यूटर की वर्तमान स्थिति को बचाता है ताकि आप उस कार्य को जारी रख सकें जहां से इसे छोड़ा गया था, और रैम की सामग्री को हार्ड डिस्क पर सहेजें। इसलिए, इस सुविधा को अक्षम करने से आपके पीसी की कुछ मेमोरी खाली हो सकती है।
चरण 1. शुरू में, "cmd" टाइप करें। एप्लिकेशन नाम पर राइट-क्लिक करके "कमांड प्रॉम्प्ट" को व्यवस्थापक के रूप में खोलें;

विंडोज में एक प्रशासक के रूप में कमांड प्रॉम्प्ट खोलें
चरण 2. टाइप करें "पॉवरस्फेग / हाइबरनेट ऑफ" (उद्धरण चिह्नों के बिना) और हाइबरनेशन को अक्षम करने के लिए "एंटर" दबाएं। इसे फिर से सक्षम करने के लिए, "powercfg / hibernate पर" टाइप करें।
किसी भी प्रोग्राम को स्थापित किए बिना अपने पीसी पर मेमोरी को मुक्त करने के सुझावों का आनंद लें।
विंडोज 10 के बारे में प्रश्न? फोरम में सुझाव देखें।