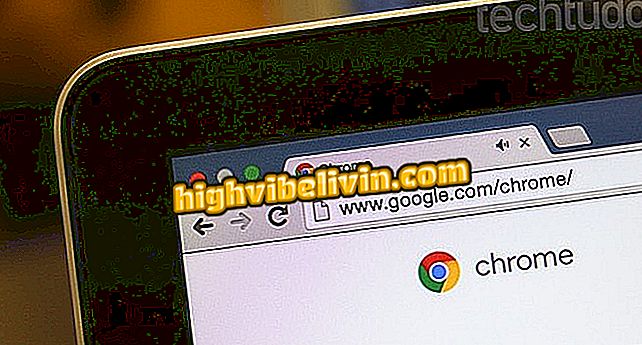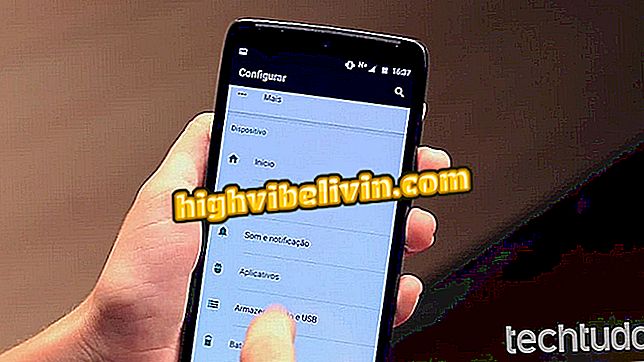PixARK: गेम स्टीम पर सर्वर कैसे बनाएं
PixarK, ARK का स्पिन-ऑफ: सर्वाइवल इवोल्यूशन विद माइनक्राफ्ट विजुअल्स, खिलाड़ियों को निजी मोड में दोस्तों के साथ ऑनलाइन खेलने के लिए अनौपचारिक सर्वर बनाने की अनुमति देता है। इस ट्यूटोरियल के वॉकथ्रू का पालन करें और जानें कि पीसी संस्करण (स्टीम के माध्यम से) में एक समर्पित सर्वर कैसे बनाया जाए।
पिक्सर में जुड़नार के लिए कोड और धोखा का उपयोग करने का तरीका देखें

PixARK
एक समर्पित सर्वर बनाना
चरण 1. अपने कंप्यूटर के डेस्कटॉप पर या अपनी पसंद के स्थान पर "PixARK" नामक एक फ़ोल्डर बनाएं;
चरण 2. PixARK के भीतर "सर्वर" और "स्टीमकार्ड" फ़ोल्डर बनाएं;
चरण 3. नोटपैड में एक फ़ाइल खोलें। नीचे दिए गए पाठ को कॉपी और पेस्ट करें:
- start "" steamcmd / steamcmd.exe + लॉगिन अनाम + force_install_dir "E: \ PixArk \ Server" + app_update 824360 मान्य + छोड़ें।
"E: \ PixArk \ Server" भाग में, आपके द्वारा बनाए गए फ़ोल्डर का सटीक स्थान रखें (उदाहरण: C: \ Users \ Name \ Desktop \ PixARK)।
चरण 4. फ़ाइल को "update.bat" नाम से सहेजें।
चरण 5. नोटपैड में एक और फ़ाइल बनाएं। कोड को कॉपी और पेस्ट करें:
- "CubeWorld_Light? सुनो? मल्टीहोम = 192.168.0.100? पोर्ट = 15000? क्वेरीरीपोर्ट = 27019? आरसीओएनपोर्ट = 27020? मैक्सप्लेर्स = 70 -सर्वरपोर्ट = 15000 -CubePort = 27019 -CULTUREFORCOOKING = on -forcerespawndinos -NoBattlEye -NoHangDetection -nosteamclient -game -server -log -high
फिर से, "E: \ PixArk \ Server" कहने वाली पंक्ति में "PixARK" फ़ोल्डर का स्थान लिखें। "मल्टीहोम = 192.168.0.100" भाग में, अपने पीसी का आंतरिक पता दर्ज करें।
अपने आंतरिक आईपी का पता कैसे लगाएं
प्रारंभ मेनू से, "cmd" टाइप करें और Enter दबाएं। "Ipconfig" कमांड दर्ज करें और फिर से "एंटर" दबाएं। पता "IPv4 पता" के तहत प्रदर्शित किया जाएगा।

PixarK सर्वर सेट करने के लिए अपने आंतरिक कंप्यूटर पते का पता लगाएं
SteamCMD
Step 4. अब, इस लिंक के माध्यम से SteamCMD डाउनलोड करें;
चरण 5। फिर पिक्समार्क फ़ोल्डर में "steamcmd.exe" फ़ाइल निकालें;
चरण 6. "update.bat" फ़ाइल पर डबल-क्लिक करें और फ़ाइलों को डाउनलोड करने के लिए प्रतीक्षा करें। प्रक्रिया में 15 से 20 मिनट लग सकते हैं;
चरण 7. डाउनलोड पूरा होने के बाद, सर्वर शुरू करने और अतिरिक्त फाइलें बनाने के लिए "startserver.bat" पर डबल-क्लिक करें;
बंदरगाहों
PixARK सर्वर के सही ढंग से काम करने के लिए, UDP और TCP पोर्ट 1500 और 27019 आपके मॉडेम और विंडोज फ़ायरवॉल पर अनलॉक होने चाहिए । D-Link, D-Link, Intelbras और Vivo Box रूटर्स पर यह करने के लिए ट्यूटोरियल देखें।
फ़ायरवॉल के मामले में, इसकी सुरक्षा और विंडोज डिफेंडर को अक्षम करें। या Windows फ़ायरवॉल में एप्लिकेशन और पोर्ट को खाली करने का तरीका देखें।
सेटिंग्स
चरण 8. सर्वर का टैब बंद करें;
चरण 9. "PixArk \ Server \ ShooterGame \ Saved \ config \ WindowsServer \" फ़ोल्डर में, नोटपैड का उपयोग करके "GameUserSettings.ini" फ़ाइल खोलें और संपादित करें;

नाम, पासवर्ड और पोर्ट पता जोड़ने के लिए PixARK सर्वर सेटिंग्स को संपादित करें
चरण 10. निम्न कमांड लाइन जोड़ें:
- [SessionSettings]
- SessionName = आपके सर्वर का नाम
- पोर्ट = 15000
- क्वेरपोर्ट = 27019
- मल्टीहोम = serverstart.bat के समान आंतरिक पता
- [ServerSettings]
- ServerPassword = आपका सर्वर पासवर्ड
- ServerAdminPassword = आपका व्यवस्थापक पासवर्ड
- RCONEnabled = सत्य
- RCONPort = 27020
- RCONServerGameLogBuffer = 600.000000
इस जानकारी को क्रमशः "सत्रसेटिंग" और "सर्वरसेटिंग" लाइनों में जोड़ें। फ़ाइल को सहेजें और "serverstart.bat" खोलें फिर से PixarK सर्वर को पुनरारंभ करें।
सर्वर में प्रवेश कर रहा है
चरण 1. स्टीम पर, "देखें" और फिर "सर्वर" पर क्लिक करें;
चरण 2. "पसंदीदा" टैब पर, "सर्वर +" दबाएं;

अपने PixARK सर्वर को स्टीम पसंदीदा सूची में जोड़ें
चरण 3. सर्वर और पोर्ट पते का आंतरिक आईपी दर्ज करें (उदाहरण: 192.168.0.100:27019)। "इस पते पर खेल खोजें" पर क्लिक करें;
चरण 4. यदि सब सही है, तो सर्वर छोटी स्क्रीन पर दिखाई देगा। फिर "सूची में चयनित सर्वर जोड़ें" आइकन पर क्लिक करें।
चरण 5. अंत में, सर्वर का चयन करें और "कनेक्ट" पर क्लिक करें।
Minecraft में आपकी सबसे बड़ी उपलब्धि क्या थी? पर टिप्पणी करें।