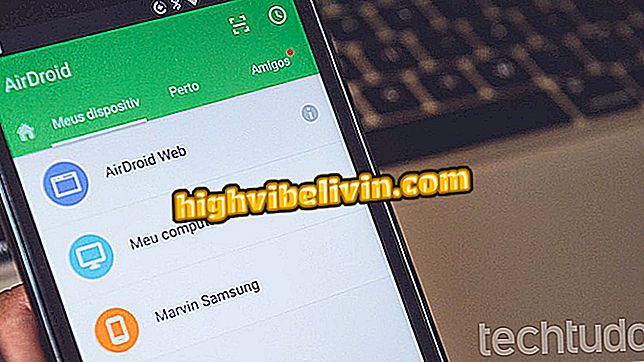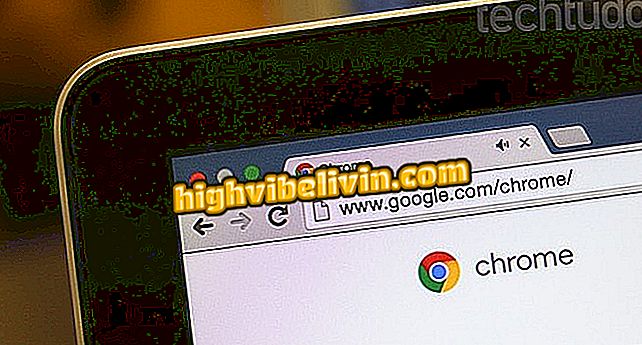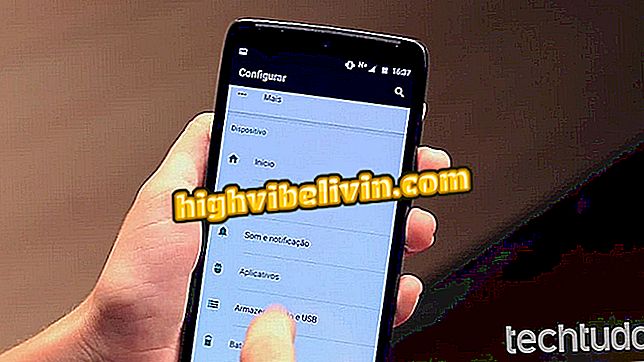Google Chrome क्रैश हो रहा है समस्या का समाधान देखें
Google Chrome क्रैश हो सकता है और ज्यादातर आपके पीसी की रैम को प्रभावित कर सकता है। ब्राउज़र, जो दुनिया में सबसे लोकप्रिय है और 2018 में स्टेटकाउंटर सर्वेक्षण के अनुसार लगभग 66.87% पीसी में मौजूद है, कई सुविधाएँ और कॉन्फ़िगरेशन संभावनाएं प्रदान करता है और Google खाते के साथ पूर्ण एकीकरण है। यह सब सिस्टम के प्रदर्शन को दिन-प्रतिदिन के आधार पर प्रभावित कर सकता है। ब्राउज़र को फिर से शुरू करने, टैब को बंद करने या एक्सटेंशन को अक्षम करने जैसे सरल समाधान क्रैश से पीड़ित उपयोगकर्ता के लिए उपयोगी हो सकते हैं।
एक कंप्यूटर पर विंडोज ऑपरेटिंग सिस्टम के साथ प्रक्रियाएं की गई थीं, लेकिन निर्देश मैकओएस और लिनक्स के लिए भी काम करते हैं। समस्याओं, त्रुटियों और संभावित समाधानों के लिए नीचे देखें।
READ: क्रोम आंखें नई शुरुआत; अब इसे सक्रिय करें

Google Chrome के क्रैश होने का मुख्य कारण देखें और हल करना सीखें
सेल फोन, टीवी और अन्य डिस्काउंट उत्पाद खरीदना चाहते हैं? तुलना जानिए
1. क्रोम को पुनरारंभ करें
चरण 1. क्रोम में तीन-डॉट मेनू पर क्लिक करें और "बाहर निकलें" चुनें, जिसे "Ctrl + Shift + Q" कुंजी दबाकर भी किया जा सकता है। कार्रवाई ब्राउज़र को पूरी तरह से बंद कर देगी। फिर इसे फिर से खोलें और देखें कि क्या समस्या हल हो गई है।

लॉकिंग के विकल्प के रूप में ब्राउज़र मेनू से Google Chrome को बंद करें
2. टैब बंद करें
चरण 1. क्रोम बहुत सारी रैम की खपत करता है। यह कम मेमोरी वाले कंप्यूटर में लॉकिंग की ओर जाता है। त्रुटि को ठीक करने के लिए, उन टैब को बंद करें जिनका उपयोग नहीं किया जा रहा है;

बंद क्रोम टैब रैम की खपत को कम करता है और क्रैश को ठीक करता है
चरण 2. यदि Chrome क्रैश करना जारी रखता है, तो टास्क मैनेजर को खोलने के लिए "Ctrl + Alt + Del" कुंजियों को मिलाएं। देखें कि कौन से एप्लिकेशन अधिक रैम का उपभोग करते हैं, उन पर टैप करें और "एंड टास्क" बटन को हिट करें।

विंडोज 10 में टास्क मैनेजर Google क्रोम में बाधाओं का एक विकल्प हो सकता है
3. एक्सटेंशन अक्षम करें
चरण 1. क्रोम एक्सटेंशन सिस्टम संसाधनों का उपभोग करते हैं, और उनमें से कुछ ब्राउज़र के लिए ओवरहेड का प्रतिनिधित्व करते हैं। प्रदर्शन में सुधार करने के लिए सभी अप्रयुक्त प्लग इन को अक्षम करें। बस मेनू तक पहुंचें, कर्सर को "अधिक टूल" पर रखें और आइटम "एक्सटेंशन" चुनें;

Chrome मेनू आपको ब्राउज़र एक्सटेंशन कॉन्फ़िगर करने की अनुमति देता है
चरण 2. अवांछित एक्सटेंशन कुंजियों को अक्षम करें, जो ग्रे होगा। यदि आप चाहें, तो अवांछित ऐड-ऑन को हटाने के लिए "निकालें" बटन पर क्लिक करें। यह दूसरा विकल्प का उपयोग किया जाना चाहिए यदि यह एक अज्ञात एक्सटेंशन पाता है, क्योंकि कई दुर्भावनापूर्ण हैं और डेटा चोरी कर सकते हैं।

Chrome एक्सटेंशन अक्षम करें
4. अनुप्रयोगों के बीच संघर्ष की जाँच करें
चरण 1. कार्यक्रम क्रोम के साथ संघर्ष कर सकते हैं और ब्राउज़र के उचित कामकाज को बाधित कर सकते हैं। समस्या को ठीक करने के लिए, पहले ब्राउज़र मेनू पर क्लिक करें और "सेटिंग" पर जाएं;

Google Chrome सेटिंग देखें
चरण 2. स्क्रीन को नीचे स्क्रॉल करें और कॉन्फ़िगरेशन विकल्पों का विस्तार करने के लिए "उन्नत" पर क्लिक करें;

Google Chrome में उन्नत सेटिंग्स का विस्तार
चरण 3. स्क्रीन के नीचे स्क्रॉल करें। फिर "असंगत अनुप्रयोगों को अपडेट या निकालें" विकल्प पर क्लिक करें;

Google Chrome के साथ असंगत अनुप्रयोगों को अपडेट या निकालने का उपकरण क्रैश के खिलाफ उपयोगी हो सकता है
चरण 4. Google Chrome आपके कंप्यूटर पर इंस्टॉल किए गए सभी एप्लिकेशन दिखाएगा जो प्रदर्शन में हस्तक्षेप कर सकते हैं। "निकालें" बटन दबाएं;

Google Chrome के साथ असंगत अनुप्रयोग को हटाने के लिए बटन सिस्टम प्रतिक्रिया में देरी के खिलाफ एक विकल्प है
चरण 5. सिस्टम पहले से ही चयनित प्रश्न में प्रोग्राम के साथ विंडोज "एप्लिकेशन और फीचर्स" विंडो खोलेगा। इसे टैप करें और Google के ब्राउज़र में क्रैश के लिए जिम्मेदार सेवा को हटाने के लिए "अनइंस्टॉल" बटन दबाएं।

विंडोज में एप्लिकेशन को अनइंस्टॉल करें जिससे क्रोम के साथ असंगति हो सकती है
5. हार्डवेयर त्वरण अक्षम करें
चरण 1. हालांकि क्रोम के प्रदर्शन को बेहतर बनाने के लिए डिज़ाइन किया गया है, हार्डवेयर त्वरण सुविधा कभी-कभी समस्या पैदा कर सकती है। यदि उपरोक्त में से कोई भी काम नहीं करता है, तो उन्नत सेटिंग्स मेनू खोलें, "सिस्टम" अनुभाग पर जाएं और "हार्डवेयर त्वरण का उपयोग करें जब उपलब्ध हो" कुंजी को अक्षम करें।

Google Chrome में हार्डवेयर त्वरण अक्षम करें क्योंकि यह ब्राउज़र विकास को बाधित कर सकता है
6. किसी अन्य प्रोफ़ाइल के साथ नेविगेशन का परीक्षण करें
चरण 1. अपने क्रोम उपयोगकर्ता प्रोफ़ाइल को यह देखने के लिए बदलें कि क्या समस्या आपकी खाता सेटिंग में है। ऐसा करने के लिए, अपनी ब्राउज़र सेटिंग्स खोलें और "लोग" अनुभाग में "अन्य को प्रबंधित करें" पर क्लिक करें;

यदि लॉकिंग बनी रहती है तो परीक्षण में क्रोम में एक नया प्रोफ़ाइल शामिल करें
चरण 2. एक नया प्रोफ़ाइल बनाने के लिए चरणों का पालन करें। फिर एक ब्राउज़र विंडो खोलने के लिए उस पर क्लिक करें - आपकी सेटिंग्स के बिना - और क्रैश की जांच करें। यदि ऐसा नहीं होता है, तो इसका मतलब है कि आपके खाते के कुछ कॉन्फ़िगरेशन से जमाव को ट्रिगर किया जाना चाहिए।

Google Chrome में उपयोगकर्ता प्रोफ़ाइल त्रुटि के स्रोत की जांच करने का एक तरीका हो सकता है
7. क्रोम को पुनर्स्थापित करें
चरण 1. उपरोक्त विकल्पों के बाद भी, यदि दुर्घटना बनी रहती है, तो Chrome स्वयं संभवतः मुश्किल में है। फिर प्रोग्राम को अनइंस्टॉल करें और फिर रीइंस्टॉल करें।

विंडोज 10 में Google क्रोम की स्थापना रद्द करना
वाया और सॉफ्टपीडिया का उपयोग करें
Google Chrome पसंदीदा में जोड़ता है; क्या करें? फोरम में प्रश्न पूछें।

Google Chrome में पॉप-अप कैसे अनलॉक करें