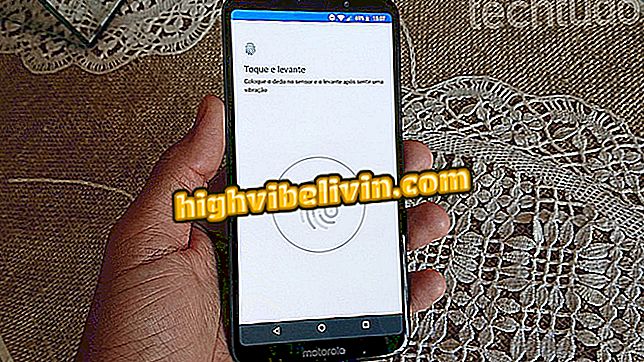USB के माध्यम से VirtualBox वर्चुअल मशीन कैसे शुरू करें
वर्चुअलबॉक्स को आईएसओ छवियों के माध्यम से शुरू करना और यूएसबी स्टिक का उपयोग करना भी संभव है। यह प्रक्रिया वास्तव में आपके कंप्यूटर या वर्चुअल मशीन डिस्क पर कुछ भी स्थापित किए बिना, अन्य ऑपरेटिंग सिस्टम की कोशिश करने के लिए बहुत उपयोगी हो सकती है। हालाँकि, USB के माध्यम से वर्चुअलबॉक्स वर्चुअल मशीन शुरू करने से पहले, आपको अपने सिस्टम पर पेनड्राइव ड्राइव को पहचानना होगा। देखें, अगले चरण में, यह कैसे करना है।
VirtualBox को डाउनलोड, इंस्टॉल और उपयोग कैसे करें

यहां USB के माध्यम से वर्चुअलबॉक्स वर्चुअल मशीन शुरू करने का तरीका बताया गया है
USB ड्राइव की पहचान करना
चरण 1. पीसी के यूएसबी पोर्ट से कनेक्ट करें पेनड्राइव जिसमें ऑपरेटिंग सिस्टम शामिल है जिसे आप वर्चुअलबॉक्स में शुरू करना चाहते हैं;
चरण 2. Windows डिस्क प्रबंधक चलाएँ। ऐसा करने के लिए, एक साथ '' विंडोज '' और '' एक्स '' कीज दबाएं। दिखाई देने वाले मेनू में, "डिस्क प्रबंधक" विकल्प पर क्लिक करें;

Windows डिस्क प्रबंधक तक पहुँचना
चरण 2. डिस्क प्रबंधक विंडो में यूएसबी ड्राइव ब्राउज़ करें और इसकी संख्या नोट करें। इस उदाहरण में, USB ड्राइव डिस्क 1 है;

USB ड्राइव पहचान को नोट कर रहा है
USB के माध्यम से वर्चुअल मशीन शुरू करने के लिए सिस्टम कैसे तैयार करें
USB ड्राइव की पहचान के साथ, यह सिस्टम (और वर्चुअलबॉक्स) तैयार करने का समय है जो USB के माध्यम से वर्चुअल मशीन को शुरू करने में सक्षम है। ऐसा करने के लिए, निम्न चरणों का पालन करें:
चरण 1. सिस्टम खोज बॉक्स पर क्लिक करके और "शीघ्र" (उद्धरण चिह्नों के बिना) टाइप करके एक प्रशासक के रूप में एक कमांड प्रॉम्प्ट खोलें। जब "कमांड प्रॉम्प्ट" आइटम दिखाई देता है, तो राइट-क्लिक करें। प्रदर्शित होने वाले मेनू में, "व्यवस्थापक के रूप में चलाएं" विकल्प पर क्लिक करें;

प्रशासक के रूप में कमांड प्रॉम्प्ट को निष्पादित करना
चरण 2. डिफ़ॉल्ट वर्चुअलबॉक्स इंस्टॉलेशन फ़ोल्डर तक पहुंचने के लिए, नीचे दी गई कमांड को चलाएं और "एंटर" दबाएं:
सीडी% प्रोग्रामफाइल% \ Oracle \ वर्चुअलबॉक्स
यदि आपने कस्टम निर्देशिका में वर्चुअलबॉक्स स्थापित किया है, तो आपको कमांड में डायरेक्टरी पथ को अपनी खुद की वर्चुअलबॉक्स डाइरेक्टरी के रास्ते से बदलना होगा;

कमांड प्रॉम्प्ट में VortualBox फ़ोल्डर तक पहुँचना
चरण 3. एक वर्चुअल मशीन डिस्क फ़ाइल (वीएमडीके) बनाएं जो यूएसबी ड्राइव को इंगित करता है जिसे आप वर्चुअलबॉक्स में शुरू करने के लिए उपयोग करेंगे। ऐसा करने के लिए, नीचे दी गई कमांड टाइप करें और '' Enter '' दबाएँ:
VBoxManage internalcommands createrawvmdk -filename C: \ usb.vmdk -rawdisk \\। \ PhysicalDrive #
अंतिम पैरामीटर को ड्राइव नाम में बदलना याद रखें, जिसे आपने पिछली प्रक्रिया में पहचाना था। इसके साथ, जब आप वर्चुअलबॉक्स वीएम में एक ड्राइव के रूप में वीएमडीके फ़ाइल लोड करते हैं, तो प्रोग्राम भौतिक डिवाइस तक पहुंच जाएगा;

चरण 3
चरण 4. आपको फिर एक प्रशासक के रूप में वर्चुअलबॉक्स चलाना होगा, क्योंकि यह केवल व्यवस्थापक विशेषाधिकारों के साथ कच्चे डिस्क उपकरणों तक पहुंच सकता है। ऐसा करने के लिए, सिस्टम खोज बॉक्स पर क्लिक करें और "वर्चुअलबॉक्स" (उद्धरण चिह्नों के बिना) टाइप करें। जब "ओरेकल वीएम वर्चुअलबॉक्स" आइटम दिखाई देता है, तो उसे राइट-क्लिक करें। प्रदर्शित होने वाले मेनू में, "व्यवस्थापक के रूप में चलाएं" विकल्प पर क्लिक करें;

VirtualBox व्यवस्थापक के रूप में चल रहा है
चरण 5. स्क्रीन पर वर्चुअलबॉक्स के साथ, "न्यू" बटन पर क्लिक करके एक नई वर्चुअल मशीन बनाएं। "वर्चुअल मशीन बनाएं" स्क्रीन पर, जानकारी दर्ज करें और नए मशीन विकल्पों का चयन करें और "अगला" बटन पर क्लिक करें;

VirtualBox में एक नई वर्चुअल मशीन बनाना
चरण 6. डिस्क निर्माण स्क्रीन तक पहुंचने तक विज़ार्ड स्क्रीन के माध्यम से जाएं। इसमें, "एक मौजूदा वर्चुअल हार्ड डिस्क फ़ाइल का उपयोग करें" विकल्प की जांच करें और फिर फ़ोल्डर आइकन पर क्लिक करें। दिखाई देने वाली स्क्रीन पर, ड्राइव '' C: '' पर नेविगेट करें, फ़ाइल '' usb.vmdk '' चुनें और 'ओपन' बटन पर क्लिक करें;

वर्चुअल मशीन ड्राइव के साथ VMDK फ़ाइल को परिभाषित करना
तैयार! आप वर्चुअलबॉक्स में वर्चुअल मशीन को पहले ही शुरू कर सकते हैं और यह आपके यूएसबी ड्राइव के ऑपरेटिंग सिस्टम को बूट करेगा, जैसे कि आप एक सामान्य कंप्यूटर से बूट कर रहे थे। ध्यान दें कि आपके वर्चुअल मशीन में USB डिवाइस पहली हार्ड डिस्क होनी चाहिए, या वर्चुअलबॉक्स इससे बूट नहीं होगा।
VirtualBox को ठीक से कैसे स्थापित करें? पर टिप्पणी करें।