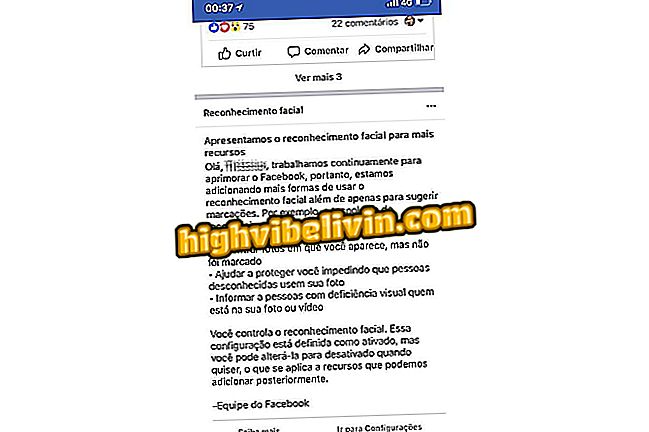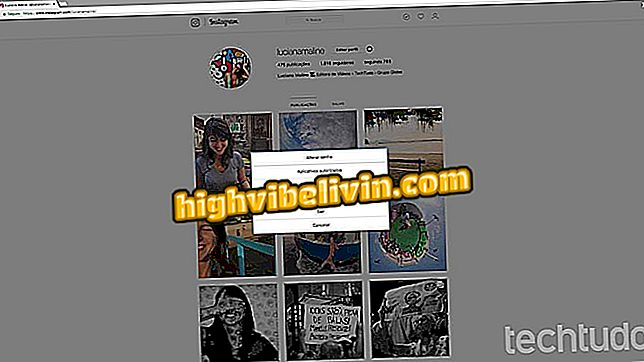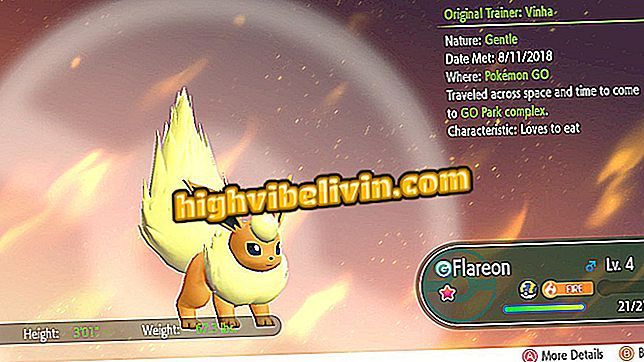Moto Z3 Play पर फिंगरप्रिंट कैसे रजिस्टर करें
फिंगरप्रिंट रीडर Moto Z3 Play की मुख्य विशेषताओं में से एक है। वॉल्यूम बटन के ठीक नीचे स्थित, यह सुविधा पांच अलग-अलग उंगलियों तक पहचानती है और आपको सेंसर के सिर्फ एक स्पर्श के साथ डिवाइस को अनलॉक करने की अनुमति देती है। उपयोगकर्ता को तेज बनाने के अलावा, बायोमेट्रिक्स सिस्टम में अधिक सुरक्षा भी जोड़ता है, क्योंकि यह पारंपरिक एंड्रॉइड पासवर्ड के साथ मिलकर काम करता है।
हालाँकि, Moto Z3 Play को अपनी उंगलियों के निशान से अनलॉक करने के लिए, हर स्मार्टफोन की तरह, आपको उन्हें पहले रजिस्टर करना होगा। निम्नलिखित ट्यूटोरियल में, TechTudo ने मोटोरोला के लॉन्च में बायोमेट्रिक्स का उपयोग करने के लिए आवश्यक सभी चरणों का विवरण दिया।

बॉयोमीट्रिक्स आपको केवल एक स्पर्श के साथ हैंडसेट और एप्लिकेशन को अनलॉक करने की अनुमति देता है; कैसे उपयोग करें देखें
Moto Z3 Play में क्या बदलाव: Moto Z2 Play की तुलना में अंतर
चरण 1. अपने Moto Z3 Play की सेटिंग स्क्रीन में, "सुरक्षा और स्थान" विकल्प चुनें। फिर "फ़िंगरप्रिंट" स्पर्श करें।
चरण 2. "फिंगरप्रिंट सेट अप करें" चुनें और अपना पासवर्ड, पैटर्न दर्ज करें या पिन अनलॉक करें। उन मामलों में जहां डिवाइस में इन सुरक्षा विधियों में से कोई भी सक्षम नहीं है, आपको आगे बढ़ने से पहले एक चुनना होगा।

जारी रखने के लिए, डीबॉकिंग की एक वैकल्पिक विधि दर्ज करें या परिभाषित करें
चरण 3. अगली स्क्रीन पर, यदि आपको पिछले चरण में पिन, पिन या पैटर्न सेट करने की आवश्यकता होती है, तो आपका स्मार्टफोन आपको लॉक स्क्रीन पर सूचनाओं की सामग्री को प्रदर्शित करने या न करने के लिए भी कहेगा। इस मामले में, बस अपनी पसंद का विकल्प चुनें और "पूरा करें" स्पर्श करें।

पासवर्ड, पिन या पैटर्न सेट करते समय, अपनी सूचनाओं की गोपनीयता को भी समायोजित करें
चरण 4. उपरोक्त सभी चरणों को पूरा करने के बाद, डिवाइस के किनारे पर डिजिटल रीडर को ढूंढें और स्पर्श करें। जिस प्रकार सिस्टम स्वयं इंगित करता है, आप सेंसर को वॉल्यूम कुंजियों के ठीक नीचे पा सकते हैं।

सेंसर का पता लगाने के बाद, इसे एक बार आगे बढ़ने के लिए स्पर्श करें।
चरण 5. अगली स्क्रीन पर, "प्रारंभ" विकल्प को छूने और अंत में डिजिटल हस्ताक्षर शुरू करने से पहले, सुनिश्चित करें कि सेंसर और आपकी उंगली साफ है। इसके अलावा, प्रक्रिया की सफलता सुनिश्चित करने के लिए, स्मार्टफोन का उपयोग सामान्य स्थिति में करें।
चरण 6. पंजीकरण प्रक्रिया शुरू होने के बाद, स्क्रीन पर सिफारिशों का पालन करें और सेंसर को जितनी बार आवश्यक हो स्पर्श करें। प्रक्रिया के अंत में, आपका स्मार्टफोन स्वचालित रूप से अगली स्क्रीन पर आगे बढ़ेगा।

पंजीकरण के दौरान, स्क्रीन पर प्रदर्शित निर्देशों से भी अवगत रहें
चरण 7. पहले से जोड़े गए फिंगरप्रिंट के साथ, आप "डन" टैप करके प्रक्रिया को समाप्त कर सकते हैं। हालांकि, यदि आप अधिक उंगलियों के निशान, आपका या दूसरों को पंजीकृत करना चाहते हैं, तो बस "एक और जोड़ें" स्पर्श करें।

प्रक्रिया के अंत में, आप एक और डिजिटल जोड़ सकते हैं
तैयार! डिजिटल एक के पंजीकरण को अंतिम रूप देने के बाद, डिवाइस और एप्लिकेशन को अनलॉक करने के लिए इसका उपयोग करना पहले से ही संभव है।
डिजिटल जोड़ने, हटाने या नाम बदलने के लिए
भविष्य में, यदि आप अन्य डिजिटल जोड़ना चाहते हैं या जो पंजीकृत हैं उन्हें भी प्रबंधित करना चाहते हैं, तो बस नीचे दिए गए चरणों का पालन करें:
चरण 1. "सुरक्षा और स्थान" सेटिंग्स में फिर से, "फिंगरप्रिंट" विकल्प को स्पर्श करें और अपना पासवर्ड, पिन या पैटर्न दर्ज करें।
चरण 2. अगली स्क्रीन में, पंजीकृत उंगलियों के निशान को बाहर करने में सक्षम होने के अलावा, आप उनका नाम भी बदल सकते हैं। ऐसा करने के लिए, बस उनमें से किसी एक का नाम स्पर्श करें और विवरण बदलें।

एक पंजीकृत छाप को छोड़कर, आप इसका नाम बदल सकते हैं
चरण 3. इसी स्क्रीन पर, सिस्टम आपको नए फ़िंगरप्रिंट जोड़ने की भी अनुमति देता है। हालांकि, याद रखें कि आप केवल पांच उंगलियों तक पंजीकरण कर सकते हैं।

डिफ़ॉल्ट रूप से, सिस्टम आपको पांच से अधिक डिजिटल पंजीकरण करने की अनुमति नहीं देता है

Moto Z3 Play: मोटोरोला स्मार्टफोन को जानिए
संयुक्त राज्य अमेरिका में सेल फोन कैसे खरीदें? उपयोगकर्ता फ़ोरम में युक्तियों का आदान-प्रदान करते हैं